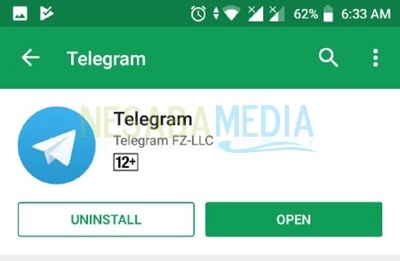Guide d'utilisation facile de Snapchat pour les débutants (11 étapes de base)
Vous connaissez certainement cette seule application, non? Snapchat est l'application messager mobile qui permet aux utilisateurs de s'envoyer des vidéoset les photos qui seront supprimées automatiquement en fonction de la durée déterminée par l'expéditeur. Les vidéos et les photos envoyées / postées s'appellent Snap.
Eh bien, avec cette application, vous pouvezenvoyez vos moments aux autres de manière unique, c'est-à-dire en utilisant des filtres / effets ou en écrivant sur les photos ou vidéos que vous envoyez. De cette façon, votre conversation avec vos amis sera amusante et intéressante.
Du côté de l'interface, Snapchat a une interface respectueux de l'homme ce qui signifie qu'il est facile à comprendre et à utiliserpar des laïcs cependant. Lorsque vous créez cette application, vous serez immédiatement présenté avec un écran de caméra qui est équipé de plusieurs autres fonctionnalités telles que la recherche, le profil, découvrir, mémoire, chat et plus encore.
Si vous ne comprenez toujours pas clairement comment utiliser Snapchat, regardons l'explication ci-dessous.
Comment utiliser Snapchat pour les débutants
Eh bien, dans cet article, je vais expliquer comment utiliser Snapchat pour les débutants à partir des choses de base qui doivent être connues.
A. Prendre une photo ou une vidéo
1. Recherchez les objets à photographier / enregistrer sur vidéo, vous pouvez prendre des objets autour de vous ou de votre propre visage. Utilisez votre caméra avant pour prendre une photo de votre visage en cliquant sur icône de la caméra dans le coin droit de l'écran.
2 Pour prendre une photo, appuyez simplement une fois sur le bouton cercle en bas au centre de l'écran, comme indiqué par la flèche dans l'image ci-dessous. Pendant ce temps, pour prendre une vidéo, appuyez longuement sur le bouton jusqu'à la durée spécifiée.

B. Ajout d'effets
Vous pouvez utiliser des effets sur vos photos ou vidéos des manières suivantes:
1. Dirigez votre appareil photo vers l'objet à enregistrer / photographier. Appuyez ensuite sur l'icône visage / effet comme indiqué par la flèche dans l'image ci-dessous.

2. Choisissez l'effet que vous aimez. Après cela, appuyez / appuyez sur le bouton cercle pour prendre une photo ou une vidéo comme indiqué par la flèche dans l'image ci-dessous.

C. Ajout de texte
1. Pour ajouter du texte à votre vidéo ou photo, appuyez sur l'icône de texte à l'écran comme indiqué par la flèche dans l'image ci-dessous.

2. Écrivez les mots que vous voulez. Sélectionnez le type d'écriture souhaité, tel que "Shine". Vous pouvez changer la couleur de votre texte en touchant et en faisant glisser la barre de couleur verticale dans le coin supérieur droit vers le haut ou le bas. Une fois le texte ajouté, vous pouvez modifier sa position en le faisant glisser de l'autre côté.

D. Sauvegarde Snap
1. Pour enregistrer votre snap, appuyez simplement sur l'icône Enregistrer comme indiqué par la flèche dans l'image ci-dessous.

D. Envoyez Snap to Story
1. Pour envoyer un instantané à votre histoire afin qu'elle puisse être vue par vos amis pendant 24 heures, appuyez sur l'icône Envoyer à qui se trouve dans le coin inférieur droit comme indiqué par la flèche dans l'image ci-dessous.

2. Sélectionnez une option Mon histoire. Appuyez ensuite sur Ok.

E. Voir l'histoire
1. Pour voir votre histoire, cliquez sur l'icône de profil dans le coin supérieur gauche de l'écran comme indiqué par la flèche dans l'image ci-dessous.

2. Appuyez sur Mon histoire comme indiqué par la flèche dans l'image ci-dessous.
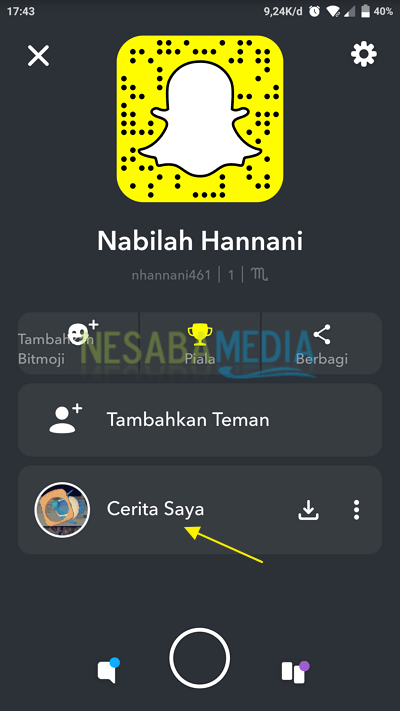
3. Après cela, vous pourrez voir l'histoire que vous avez faite. Appuyez sur l'histoire pour la voir.
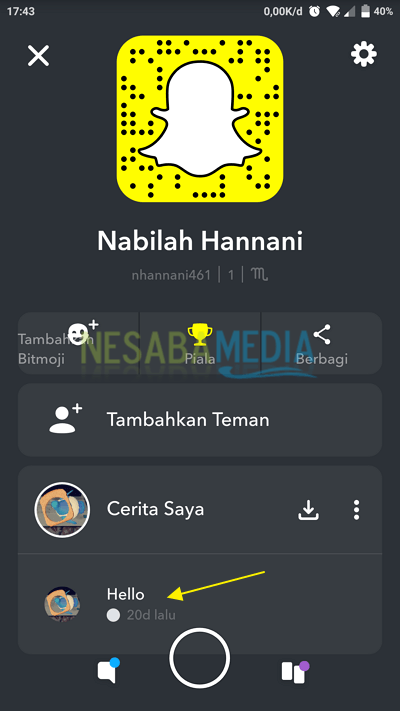
4. Votre histoire ressemblera à l'image ci-dessous.

F. Enregistrement de toutes les histoires dans la mémoire
1. Pour enregistrer toutes vos histoires en mémoire, appuyez sur l'icône Enregistrer sur Mon histoire comme indiqué par la flèche dans l'image ci-dessous.

2. Appuyez sur une option "Oui".

G. Voir la mémoire
1. Pour tout voir casser dans votre mémoire, la méthode consiste à taper sur l'icône mémoire en bas à droite de l'écran comme indiqué par la flèche dans l'image ci-dessous.

2. La mémoire de tous vos clichés ressemblera à l'image ci-dessous.

H. Ajouter des amis
1. Cliquez sur l'icône de profil dans le coin supérieur gauche de l'écran, comme indiqué par la flèche dans l'image ci-dessous.

2. Appuyez sur Ajouter un ami comme indiqué par la flèche dans l'image ci-dessous.

3. Après cela, appuyez sur le bouton + Ajouter à la liste d'amis disponible comme indiqué ci-dessous.
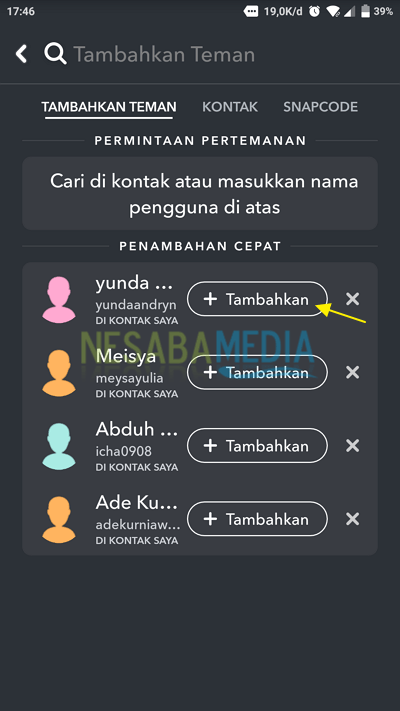
3. Maintenant, vous avez réussi à ajouter de nouveaux amis à votre liste d'amis.

Partager le nom d'utilisateur et le snapcode
1. Cliquez sur l'icône de profil dans le coin supérieur gauche de l'écran, comme indiqué par la flèche dans l'image ci-dessous.

2. Appuyez ensuite sur l'icône Partagez comme indiqué par la flèche dans l'image ci-dessous.

Partager le nom d'utilisateur
3. Pour partager votre nom d'utilisateur avec d'autres personnes, appuyez sur le bouton Partager le nom d'utilisateur comme indiqué par la flèche dans l'image ci-dessous.

4. Sélectionnez le support à utiliser pour partager votre nom d'utilisateur. Ici, je choisis WhatsApp.

3. Sélectionnez le nom d'utilisateur qui recevra votre message.

4. Maintenant, votre nom d'utilisateur a été envoyé avec succès.

Partager le nom d'utilisateur
3. Partager snapcode À quelqu'un d'autre, appuyez sur le bouton Partager Snapcode comme indiqué par la flèche dans l'image ci-dessous.

4. Appuyez sur l'icône ">" envoyer snapcode Toi.

5. Sélectionnez le nom d'utilisateur qui recevra votre message.

6. Eh bien, snapcode Vous avez été partagé avec succès.

Paramètres Snapchat
1. Cliquez sur l'icône de profil dans le coin supérieur gauche de l'écran, comme indiqué par la flèche dans l'image ci-dessous.

2. Appuyez sur l'icône "Paramètres" qui se trouve dans le coin supérieur droit.

Changer le nom
3. Pour changer votre nom, dans la section MON COMPTE, appuyez sur options Nom.

4. Saisissez ensuite le nom de votre choix. Cliquez ensuite sur le bouton SAUVEGARDER.

Changer le mot de passe
5. Faites défiler votre écran jusqu'à ce que vous trouviez une option Mot de passe. Appuyez sur Mot de passe pour changer votre mot de passe.

6. Saisissez ensuite votre ancien mot de passe. Appuyez ensuite sur le bouton CONTINUER.

7. Maintenant, entrez votre nouveau mot de passe. Après cela, appuyez sur le bouton SAUVEGARDER.

8. Votre mot de passe a été mis à jour avec succès.

Supprimer le cache
1. Faites défiler l'écran des paramètres, recherchez Vider le cache dans la section ACTION DE COMPTE. Ensuite, appuyez sur options Vider le cache le.

2. Si vous souhaitez effacer tous les caches, appuyez sur Options Tout effacer comme indiqué par la flèche dans l'image ci-dessous.

3. Appuyez sur le bouton Le supprimer pour continuer à vider le cache.
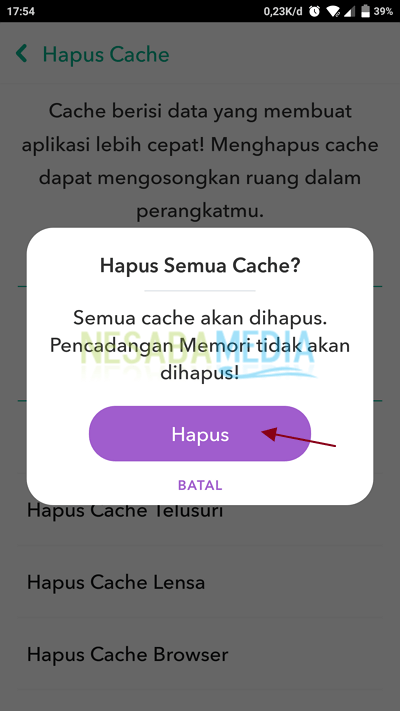
Supprimer la conversation
1. Faites défiler l'écran des paramètres, recherchez Supprimer la conversation dans la section ACTION DE COMPTE. Ensuite, appuyez sur options Supprimer la conversation le.

2. Appuyez sur Icône X sur la conversation à supprimer.

Effacer l'historique des recherches
1. Faites défiler l'écran des paramètres, recherchez Effacer l'historique des recherches dans la section ACTION DE COMPTE. Ensuite, appuyez sur options Effacer l'historique des recherches le.

2. Ensuite, appuyez sur Options Ok pour effacer l'historique des recherches.

K. Faire du chat
1. Pour créer / ouvrir un chat, appuyez sur Icône de chat dans le coin inférieur gauche de l'écran, comme indiqué par la flèche dans l'image ci-dessous.

2. Ensuite, pour créer un nouveau chat, cliquez sur Icône "Ajouter un chat" comme indiqué par la flèche dans l'image ci-dessous.

3. Sélectionnez l'utilisateur qui rejoindra votre nouveau chat.

4. Maintenant, votre page de discussion avec l'utilisateur est disponible, vous pouvez envoyer du texte, des émoticônes / autocollants ou des clichés à l'utilisateur comme indiqué ci-dessous.

L. Voir le cliché des autres utilisateurs
1. Vous pouvez voir le cliché des autres utilisateurs en appuyant sur Découvrir l'icône dans le coin inférieur droit de l'écran, comme indiqué par la flèche dans l'image ci-dessous.

2. Affichage de la page Découvrir, ressemblera à l'image ci-dessous.

Abonnez-vous à d'autres utilisateurs
1. Pour souscrire d'autres utilisateurs que vous avez trouvés sur Découvrir, appuyez sur le nom d'utilisateur comme indiqué par la flèche dans l'image ci-dessous.

2. Appuyez ensuite sur le bouton Souscrire comme indiqué par la flèche dans l'image ci-dessous.

Partager Snap To Others
3. Pour partager un instantané d'autres utilisateurs que vous trouvez sur Découvrir, la méthode consiste à taper sur le nom d'utilisateur, puis sélectionner une option Partager l'histoire.

4. Sélectionnez le support à utiliser pour envoyer le snap. Ici, je choisis WhatsApp.

5. Votre article instantané ressemblera à l'image ci-dessous.

Partager Snap à d'autres utilisateurs Snapchat
6. Appuyez sur Icône à 3 points sur casser qui sera partagé.

7. Appuyez ensuite sur l'icône marquée par la flèche dans l'image ci-dessous.

8. Sélectionnez l'utilisateur Snapchat qui sera le destinataire de votre message. Vous pouvez entrer le chat dans la case "Ajouter un chat ..." qui se trouve à droite du bouton-pression. Après cela, appuyez sur le bouton Envoyez-le comme indiqué par la flèche dans l'image ci-dessous.

C'est toute la discussion sur l'utilisation de Snapchat pour les débutants. Bon, j'espère que la discussion expliquée ci-dessus est utile et bonne chance. Je vous remercie!