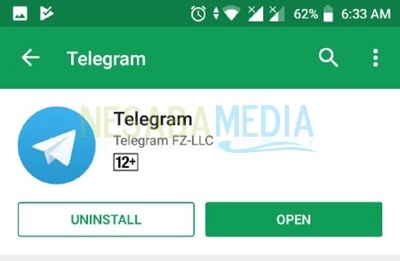Útmutató a Snapchat egyszerű használatához kezdőknek (11 alapvető lépés)
Ön biztosan ismeri ezt az alkalmazást, igaz? Snapchat az alkalmazás mobil üzenetküldő amely lehetővé teszi a felhasználók számára, hogy videókat küldjenek egymásnakés fényképeket, amelyek automatikusan törlődnek a küldő által meghatározott időtartam szerint. Az elküldött / elküldött videókat és képeket Snap-nek hívják.
Nos, ezzel az alkalmazással megtehetiküldje el pillanatait másoknak egyedülálló módon, például szűrők / effektusok felhasználásával vagy az elküldött fényképek vagy videók írásával. Ilyen módon a barátaival folytatott csevegés szórakoztató és érdekes lesz.
A felület oldaláról a Snapchat rendelkezik egy felülettel emberbarát ami azt jelenti, hogy könnyen érthető és használhatólaikus emberek által. Az alkalmazás létrehozásakor azonnal megjelenik egy kamera kijelző, amely számos más funkcióval, például kereséssel, profilral, Fedezze, memória, csevegés és így tovább.
Ha még mindig nem érti egyértelműen, hogyan kell használni a Snapchat-ot, akkor nézzük meg az alábbi magyarázatot.
A Snapchat használata kezdőknek
Nos, ebben a cikkben elmagyarázom, hogyan lehet használni a Snapchat-t kezdőknek, az alapvető dolgoktól kezdve, amelyeket tudni kell.
A. Készítsen fényképet vagy videót
1. Keresse meg a fényképezendő / videofelvételt készítő tárgyakat, a környékén vagy a saját arcán tárgyakat készíthet. Az elülső kamera segítségével kattintással készítsen képet az arcáról kamera ikonra a képernyő jobb sarkában.
2. Fotó készítéséhez egyszerűen csak érintse meg a képernyő alján lévő kör gombját a képernyő alján látható nyíl szerint. Közben a videó hosszú lejátszásához nyomja meg a gombot a megadott időtartamig.

B. Hatások hozzáadása
A képeket és videókat az alábbi módokon használhatja:
1. Irányítsa a fényképezőgépet a rögzítendő / lefényképezendő tárgyra. Ezután koppintson az ikonra arc / hatás amint azt az alábbi képen látható nyíl jelzi.

2. Válassza ki a kívánt hatást. Ezután nyomja meg / érintse meg a körgombot egy fénykép vagy videó készítéséhez, amint azt az alábbi képen látható nyíl jelzi.

C. Szöveg hozzáadása
1. Szöveg hozzáadásához a videóhoz vagy fotójához érintse meg a képernyőn megjelenő szöveg ikont, amint azt az alábbi képen látható nyíl jelzi.

2. Írja be a kívánt szavakat. Válassza ki a kívánt írástípust, például a "Shine". A szöveg színét megváltoztathatja úgy, hogy megérinti és húzza a jobb felső sarokban lévő függőleges színes sávot felfelé vagy lefelé. A szöveg hozzáadása után megváltoztathatja annak pozícióját, húzva a másik oldalra.

D. Megtakarítás Snap
1. A pillanat mentéséhez csak érintse meg az ikont Mentés amint azt az alábbi képen látható nyíl jelzi.

D. Snap küldése a történethez
1. Ha pillanatnyilag el szeretné küldeni a történetet, hogy barátai 24 órán át láthassák, koppintson az ikonra Küldés amely a jobb alsó sarokban található, amint azt az alábbi képen látható nyíl jelzi.

2. Válasszon egy lehetőséget A történetem, Ezután koppintson a elemre rendben.

E. Látó történet
1. A történet megtekintéséhez kattintson a profil bal felső sarkában lévő ikonra az alábbi képen látható nyíl szerint.

2. Érintse meg a ikont A történetem amint azt az alábbi képen látható nyíl jelzi.
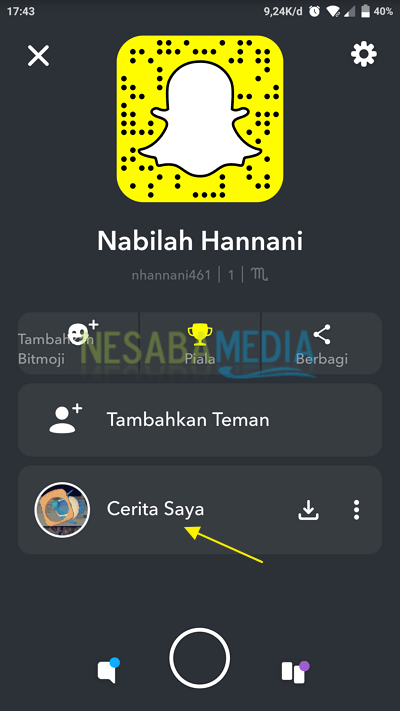
3. Ezután láthatja a készített történetet. Érintse meg a történetet annak megtekintéséhez.
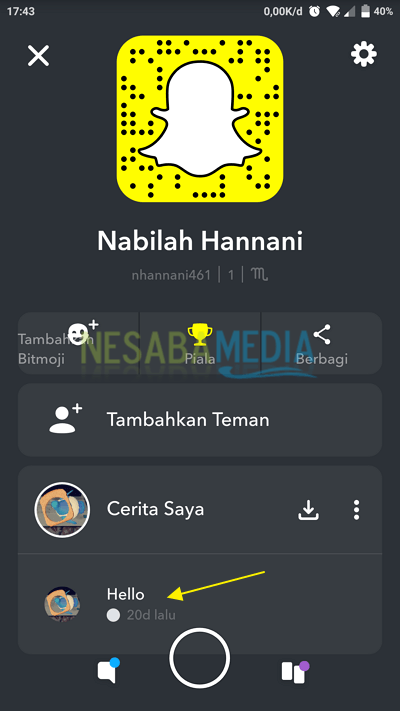
4. A történet úgy néz ki, mint az alábbi képen.

F. Az összes történet mentése a memóriába
1. Az összes történet memóriába történő mentéséhez érintse meg az ikont Mentés tovább A történetem amint azt az alábbi képen látható nyíl jelzi.

2. Koppintson egy lehetőségre „Igen”.

G. Látva a memóriát
1. Az összes megtekintése Snap a memóriájában a képernyő jobb alsó sarkában található memória ikonra koppint, az alábbi képen látható nyíl szerint.

2. Az összes pillanat emléke úgy néz ki, mint az alábbi képen.

H. Barátok hozzáadása
1. Kattintson a képernyő bal felső sarkában lévő profilikonra, az alábbi képen látható nyíl szerint.

2. Érintse meg a ikont Add hozzá barátot amint azt az alábbi képen látható nyíl jelzi.

3. Ezután érintse meg a + Hozzáadás gombot az elérhető barátok listájához, az alább látható módon.
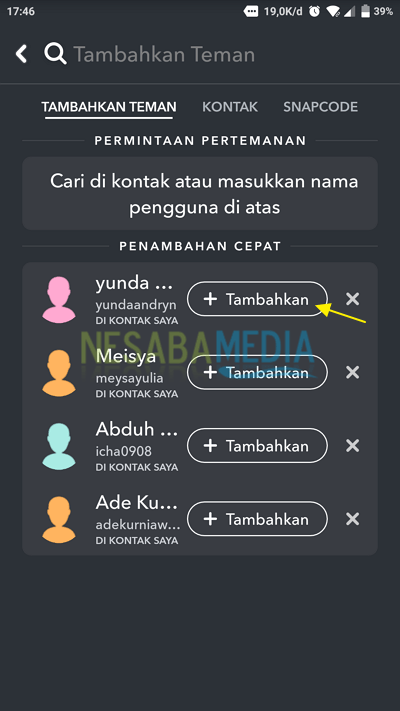
3. Most már sikeresen hozzáadott új barátokat a barátok listájához.

I. Ossza meg a felhasználónevet és a Snapcode-t
1. Kattintson a képernyő bal felső sarkában lévő profilikonra, az alábbi képen látható nyíl szerint.

2. Ezután érintse meg az ikont részvény amint azt az alábbi képen látható nyíl jelzi.

Felhasználónév megosztása
3. Ha meg akarja osztani felhasználónevét másokkal, érintse meg a gombot Felhasználónév megosztása amint azt az alábbi képen látható nyíl jelzi.

4. Válassza ki a felhasználónevének megosztására szolgáló adathordozót. Itt a WhatsApp-ot választom.

3. Válassza ki azt a felhasználónevet, amelyik megkapja az üzenetet.

4. Most, a felhasználóneved sikeresen elküldve.

Felhasználónév megosztása
3. megosztani snapcode Másoknak érintse meg a gombot Ossza meg a Snapcode-t amint azt az alábbi képen látható nyíl jelzi.

4. Érintse meg az ikont ">" küldeni snapcode You.

5. Válassza ki azt a felhasználónevet, amelyik megkapja az üzenetet.

6. Nos, snapcode Sikeresen megosztottad.

J. Snapchat beállítások
1. Kattintson a képernyő bal felső sarkában lévő profilikonra, az alábbi képen látható nyíl szerint.

2. Érintse meg az ikont „Beállítások” amely a jobb felső sarokban van.

Változtassa meg a nevet
3. A nevének megváltoztatásához, a szakaszban SZÁMAM, érintse meg az opciókat név.

4. Ezután írja be a kívánt nevet. Ezután kattintson a gombra SAVE.

Jelszó megváltoztatása
5. Görgessen lefelé a képernyőn, amíg nem talál egy lehetőséget jelszó, Érintse meg jelszó a jelszó megváltoztatásához.

6. Ezután írja be a régi jelszavát. Ezután koppintson a gombra TOVÁBB.

7. Most írja be új jelszavát. Ezután koppintson a gombra SAVE.

8. Jelszava sikeresen frissült.

Távolítsa el a gyorsítótárat
1. Görgessen le a beállítások képernyőn, keressen Távolítsa el a gyorsítótárat szakaszban SZÁMVITELI INTÉZKEDÉSEK, Ezután érintse meg az opciókat Távolítsa el a gyorsítótárat Az.

2. Ha törli az összes gyorsítótárat, koppintson az Opciók elemre Összes törlése amint azt az alábbi képen látható nyíl jelzi.

3. Érintse meg a gombot Törölje hogy tovább folytassa a gyorsítótár ürítését.
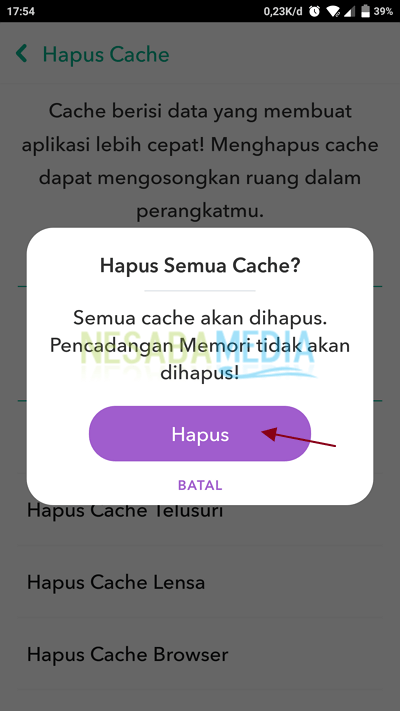
Törölje a beszélgetést
1. Görgessen le a beállítások képernyőn, keressen Törölje a beszélgetést szakaszban SZÁMVITELI INTÉZKEDÉSEK, Ezután érintse meg az opciókat Törölje a beszélgetést Az.

2. Érintse meg a ikont X ikonra a törléshez.

Törölje a keresési előzményeket
1. Görgessen le a beállítások képernyőn, keressen Törölje a keresési előzményeket szakaszban SZÁMVITELI INTÉZKEDÉSEK, Ezután érintse meg az opciókat Törölje a keresési előzményeket Az.

2. Ezután koppintson az Opciók elemre rendben a keresési előzmények törléséhez.

K. Beszélgetés
1. Csevegés létrehozásához / megnyitásához érintse meg a ikont Csevegés ikonra a képernyő bal alsó sarkában, amint azt az alábbi képen látható nyíl jelzi.

2. Ezután új csevegés létrehozásához kattintson a gombra "Csevegés hozzáadása" ikon amint azt az alábbi képen látható nyíl jelzi.

3. Válassza ki a felhasználót, aki csatlakozik az új csevegéshez.

4. Most már elérhető a csevegőoldal a felhasználóval, szöveget, hangulatjeleket / matricákat vagy pillanatképeket küldhet a felhasználónak az alább látható módon.

L. Más felhasználók pillanatának megtekintése
1. Megérinti a többi felhasználó pillanatát Felfedezés ikonra a képernyő jobb alsó sarkában, amint azt az alábbi képen látható nyíl jelzi.

2. Az oldal megjelenítése Discover, úgy néz ki, mint az alábbi képen.

Feliratkozás más felhasználókra
1. Mert előfizet más felhasználók, akiket megtaláltak Discover, érintse meg a felhasználónevet az alábbi képen látható nyíl szerint.

2. Ezután érintse meg a gombot előfizet amint azt az alábbi képen látható nyíl jelzi.

Ossza meg Snap másoknak
3. Pillanatnyi megosztás más felhasználókkal, akikkel találkozik Discover, módszerként érintse meg a felhasználónevet, majd válasszon egy lehetőséget Ossza meg a történetet.

4. Válassza ki a pillanat elküldéséhez használni kívánt médiát. Itt a WhatsApp-ot választom.

5. Az ön pillanatnyilag az alábbi képen fog kinézni.

A Snap megosztása más Snapchat felhasználók számára
6. Érintse meg a ikont 3 pont ikonra tovább Snap amelyet meg fognak osztani.

7. Ezután koppintson az alábbi képen a nyíllal jelölt ikonra.

8. Válassza ki a snapchat-felhasználót, aki lesz az Ön üzenetének címzettje. A csevegést a mezőbe írhatja be "Csevegés hozzáadása ..." ami a bepattanástól jobbra van. Ezután koppintson a gombra Küldje el amint azt az alábbi képen látható nyíl jelzi.

Ez az összes vita a Snapchat használatáról kezdőknek. Rendben, remélhetőleg a fent kifejtett vita hasznos és sok szerencsét jelent. Köszönöm