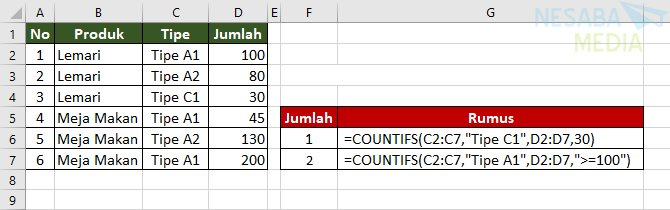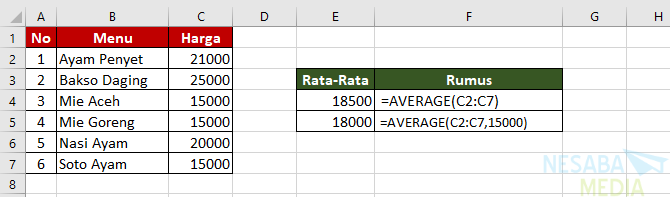4 tapaa laskea sanojen tai tekstien lukumäärä Excelissä aloittelijoille
Oletko koskaan kuullut LEN-toiminnosta? No, LEN-toimintoa käytetään yleensä laskemaan paljon tekstimerkkejä ja lukumäärä merkkejä.
Kysymys on Msgstr "Kuinka laskea sanojen lukumäärä solussa tai aluealueella excel?" Excelissä voimme silti laskea sanojen määrän, vaikka Excel itsessään ei tarjoa erityisiä toimintoja sanojen laskemiseensanamäärä).
Siksi meidän on opittava tekniikoita sanojen lukumäärän laskemiseen Excelissä. Tässä opetusohjelmassa opimme useita asioita, kuten:
1. Kuinka laskea sanojen kokonaismäärä solussa
Kaava, jolla lasketaan lauseiden sanamäärä lauseessa Microsoft Excelissä, on:
=LEN(Kalimat)-LEN(SUBSTITUTE(Kalimat," ",""))+1Edellä olevan kaavan soveltamisvaiheet ovat:
1. Oletetaan, että tiedot ovat solussa B2: B5.
2. Napsauta solua C2 ja kirjoita kaava:
=LEN(B2)-LEN(SUBSTITUTE(B2," ",""))+1Esimerkkejä seuraavan kaavan käytöstä:

Kuvassa näkyy syötetty kaava merkitty sinisellä ruudulla ja kaavan suorituksen tulokset on merkitty punaisella ruudulla.
huomautuksia:
LEN (B2) käytetään laskemaan merkkien kokonaismäärä solussa A2. sitten, LEN (ESITTELY (B2; ""; "")) käytetään tekstin merkkien lukumäärään laskematta välilyöntejä.
No, entä jos kaksoisvälejä on? Jos laskettavassa lauseessa on kaksinkertaisia välilyöntejä, yllä oleva kaava tuottaa väärän arvon. Siksi kaksinkertaiset välilyönnit on ensin poistettava toiminnolla TRIM, Excel-kaava on seuraava:
=LEN(TRIM(A2))-LEN(SUBSTITUTE(A2;" ";""))+12. Kuinka laskea sanojen kokonaismäärä alueella
Kuinka laskea alueen sanat kokonaisuudessaan?
Voimme laskea alueen sanojen kokonaismäärän käyttämällä kaavaa. Taulukkokaavat ovat funktioita tai excel-kaavoja, jotka sisältävät taulukot niiden tietolaskelmissa.
Missä on taulukkokaava, nimittäin:
=SUM(LEN(RangeKalimat)-LEN(SUBSTITUTE(RangeKalimat," ",""))+1)Sen lisäksi, että käytät taulukkokaava, voimme myös käyttää Excel-kaava eli toiminto SUMPRODUCT, Funktion kaavat ovat:
=SUMPRODUCT(LEN(RangeKalimat)-LEN(SUBSTITUTE(RangeKalimat," ",""))+1)Vaiheet kahden yllä olevan kaavan soveltamiseksi ovat:
1. Oletetaan, että tiedot ovat solussa B2: B5.
2. Napsauta solua C9 ja kirjoita kaava:
=SUM(LEN(B2,B5)-LEN(SUBSTITUTE(B2:B5," ",""))+1)Paina sitten CTRL + Vaihto + Enter lopettaa se.
3. Napsauta solua C10 ja kirjoita kaava:
=SUMPRODUCT(LEN(B2:B5)-LEN(SUBSTITUTE(B2:B5," ",""))+1)
4. Tulos näyttää alla olevalta kuvalta, jossa punaisen nuolen osoittama solu käyttää taulukkokaavaa, kun taas sinisen nuolen osoittama käyttää toimintoa SUMPRODUCT:
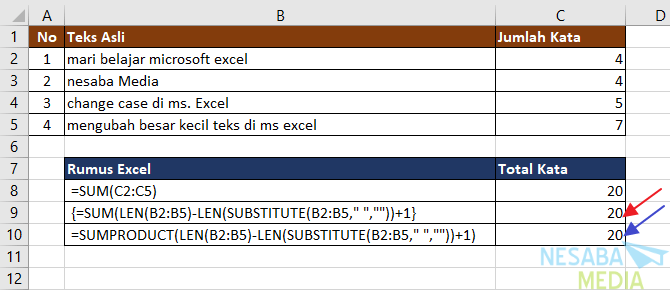
Huomautus:
{...} -merkkiä ei kirjoiteta käsin, mutta se ilmestyy automaattisesti kaavan merkiksi Taulukkokaava syötetään painamalla Täsmähakukone (Ctrl + Shift + Enter) samanaikaisesti.
3. Kuinka laskea tiettyjen sanojen määrä solussa
Tässä osiossa opitaan laskemaanlauseiden sanojen kokonaismäärä Excelissä, voimme laskea myös sanojen tai tietyn tekstin määrän. Käytetty excel-kaava on:
=SUM(LEN(AlamatSel)-LEN(SUBSTITUTE(AlamatSel,"TeksDihitung","")))/LEN("TeksDihitung")Edellä olevan kaavan soveltamisvaiheet ovat:
1. Oletetaan, että tiedot ovat solussa A2.
2. Napsauta solua B5 ja kirjoita kaava:
=SUM(LEN(A2)-LEN(SUBSTITUTE(A2,"excel","")))/LEN(A5)Esimerkkejä sen soveltamisesta alla:

Huomautus:
Tekstitystoiminto on kirjainkoko tarkoittaa suurten ja pienten kirjainten erottelua sanan kohdalla "IT" ja "Se" pidetään erilaisina.
Joten jos haluat laskea sanojen määrän erottamatta kirjainkokoista, laskettavan solun teksti muunnetaan isoiksi tai pieniksi kirjaimiksi, kaikilla toiminnoilla ISOT tai LOWER, Nyt, jotta se olisi selkeämpää, voimme nähdä esimerkin funktion toteuttamisesta ISOT ja LOWER tämän alapuolella:

Yllä olevassa kuvassa on käytetty 2 excel-kaavaa, nimittäin:
=SUM(LEN(A2)-LEN(SUBSTITUTE(UPPER(A2),UPPER(A5),"")))/LEN(A6)tai
=SUM(LEN(A2)-LEN(SUBSTITUTE(LOWER(A2),LOWER(A5),"")))/LEN(A5)4. Kuinka laskea tiettyjen sanojen lukumäärä alueella
Taulukkokaavoja voidaan käyttää myös alueelle, jonka lopussa on Ctrl + Vaihto + Enter.
Tämän tapauksen soveltamisvaiheet ovat:
1. Oletetaan, että tiedot ovat solussa B2: B5.
2. Voit käyttää taulukkokaavaa tässä tapauksessa napsauttamalla kohdesolua ja kirjoittamalla kaava:
=SUM(LEN(B2:B5)-LEN(SUBSTITUTE(B2:B5,"excel","")))/LEN("excel")Tai käytä toimintoa SUMPRODUCT kuten:
=SUMPRODUCT(LEN(B2:B5)-LEN(SUBSTITUTE(B2:B5,"excel","")))/LEN("excel")3. Kaavan suorituksen tulokset näyttävät seuraavalta:

Jos haluat ohittaa isot ja pienet kirjaimet, lisää sitten toimintoja LOWER tai ISOT kahdessa yllä olevassa kaavassa. Katso alla olevaa kuvaa:

Yllä olevasta kuvasta näyttää siltä, että punainen nuoli osoittaa taulukkokaavojen käytön, nimittäin:
{=SUM(LEN(B2:B5)-LEN (SUBSTITUTE(LOWER(B2:B5), LOWER("Excel"),"")))/LEN("Excel")}Sininen nuoli osoittaa toiminnon käyttöä SUMPRODUCT se on:
=SUMPRODUCT(LEN(B2:B5)-LEN( SUBSTITUTE (LOWER(B2:B5), LOWER("Excel"),"")))/LEN("Excel")Tällä kertaa keskustelu on siitä, kuinka sanojen tai tekstin määrä lasketaan Excelissä. Toivottavasti hyödyllinen ja onnea. Kiitos!
- Merkkien laskeminen soluissa - Office-tuki | https://bit.ly/2Y8QZ9Z
- Excel-kaavat Laske sanojen tai tekstien lukumäärä - Excel-luokka https://bit.ly/2Zc5UBK