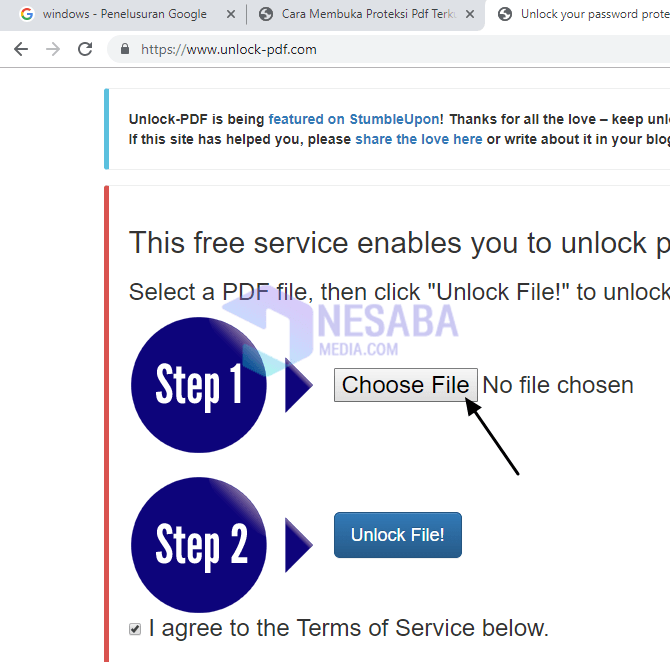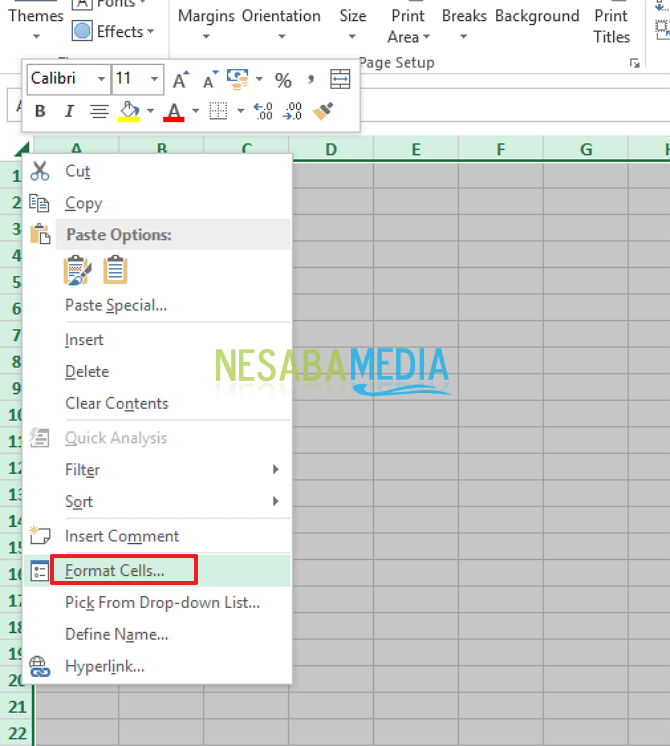Opastus suojatun / suojatun Excel-tiedoston avaamiseen
Kuten jo tiedämme Microsoftin lisäksiWord, Microsoft Excel on myös yksi yleisimmin käytetyistä Microsoft Office -ohjelmistoista prosessoida numeroita, joista yksi on laskea tai tallentaa henkilökohtaisia tai yritystietoja.
Tietysti taloudellisten tietojen on oltava luottamuksellisiaeikä vain kenenkään sallittua nähdä sitä, yksi tapa suojata Excel-tiedosto, jotta muut eivät voi avata tai muokata sitä, on salasanasuojausominaisuuden käyttö.
No kysymys on, kuinka avaan salasanalla lukitun Excel-tiedoston suojauksen? Kun yritetään napsauttaa yhtä suojatun arkin soluista, esiin tulee varoitusviesti "Solu tai kaavio, jota yrität muuttaa, on suojatuilla arkeilla".
Kuinka avata lukittu Excel-tiedosto
Microsoft Excel on ohjelmistolaskentataulukko- tai laskentataulukkoprosessori, jota Microsoft-yritykset jakavat ja kehittävät. Microsoft Excel -ohjelmistoa voidaan käyttää Microsoft Windows- ja MacOS-käyttöjärjestelmissä.
Microsoft Excel on saatavana myös iOS: lle jamyös Android. Microsoft Excelin kehitystä ei voida erottaa Microsoft Windowsin historiasta. Näin avataan lukittu tai suojattu Excel-tiedosto.
1. Avaa Excel-tiedosto, jonka haluat avata ja muokata.
2. Jos Excel-tiedostosi on suojattu, näyttöön tulee varoitus sanoilla "Solu tai kaavio, jota yrität muuttaa, on suojatulla arkilla ”, Napsauta sitten kunnossa, katso kuvan esimerkki.
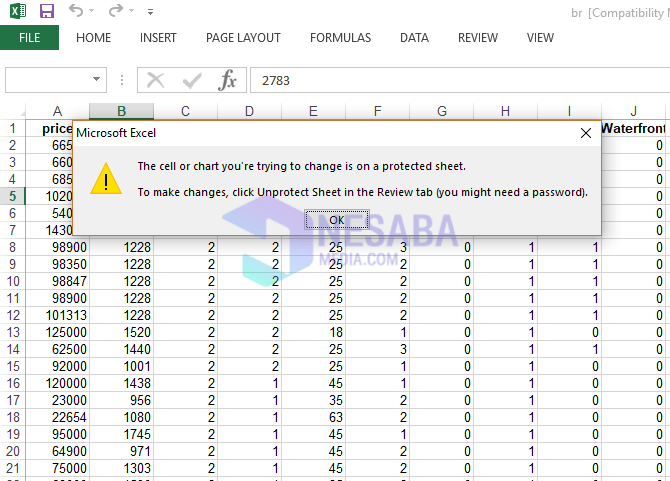
3. Paina sitten painiketta ALT + F11 näppäimistöllä.
4. Sitten Microsoft Visual Basic ilmestyy, napsautat sitten valikkoa Insert valitse sitten moduuli, Katso kuvan esimerkki.

5. Sitten moduulimuoto ilmestyy, kirjoita moduulimuodossa seuraava koodi.
Sub InternalPasswords()
Dim i As Integer, j As Integer, k As Integer
Dim l As Integer, m As Integer, n As Integer
Dim i1 As Integer, i2 As Integer, i3 As Integer
Dim i4 As Integer, i5 As Integer, i6 As Integer
On Error Resume Next
For i = 65 To 66: For j = 65 To 66: For k = 65 To 66
For l = 65 To 66: For m = 65 To 66: For i1 = 65 To 66
For i2 = 65 To 66: For i3 = 65 To 66: For i4 = 65 To 66
For i5 = 65 To 66: For i6 = 65 To 66: For n = 32 To 126
ActiveWorkbook.Unprotect Chr(i) & Chr(j) & Chr(k) & _
Chr(l) & Chr(m) & Chr(i1) & Chr(i2) & Chr(i3) _
& Chr(i4) & Chr(i5) & Chr(i6) & Chr(n)
ActiveSheet.Unprotect Chr(i) & Chr(j) & Chr(k) & _
Chr(l) & Chr(m) & Chr(i1) & Chr(i2) & Chr(i3) _
& Chr(i4) & Chr(i5) & Chr(i6) & Chr(n)
If ActiveWorkbook.ProtectStructure = False Then
If ActiveWorkbook.ProtectWindows = False Then
If ActiveSheet.ProtectContents = False Then
Exit Sub
End If
End If
End If
Next: Next: Next: Next: Next: Next
Next: Next: Next: Next: Next: Next
End Sub
Katso kuvan esimerkki.

6. Nuoriso Valitse Arkki joka on suojattu, napsauta sitten Vihreä kolmio -kuvake napsauta sitten ajaa, Katso kuvan esimerkki.
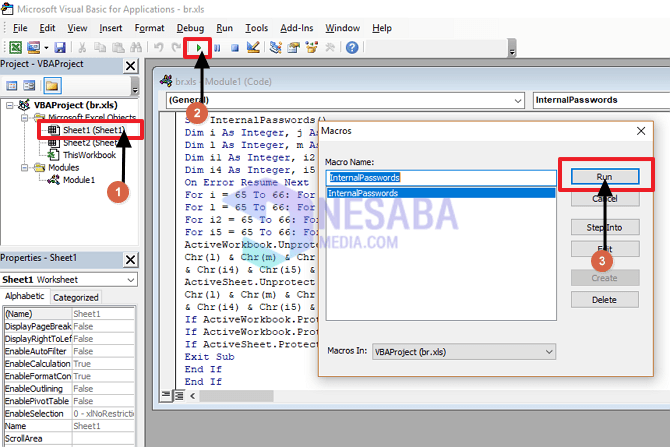
Tai voit myös painaa näppäimistön F5-näppäintä ja Klin Run.
7. Odota sitten prosessin päättymistä, jotta antamasi koodi toimii hyvin.
8. Valmis.
Kuinka helppoa se ei ole? Voit avata suojausarkin toisella arkilla suorittamalla samat vaiheet.
Jos avaamastasi Excel-ohjelmistosta tulee NotJos vastaat, valitse punaisessa oikeassa yläkulmassa oleva Sulje-painike, jos näyttöön tulee valintaikkuna, valitse Sulje ohjelma. Tämä tapahtuu yleensä Excel 2013 -versiossa viimeisimpään versioon.
Nämä ovat vaiheet avataksesi lukittu tai salasanalla suojattu Excel-tiedosto. Toivottavasti tämä artikkeli on hyödyllinen. Onnea ja kiitos.