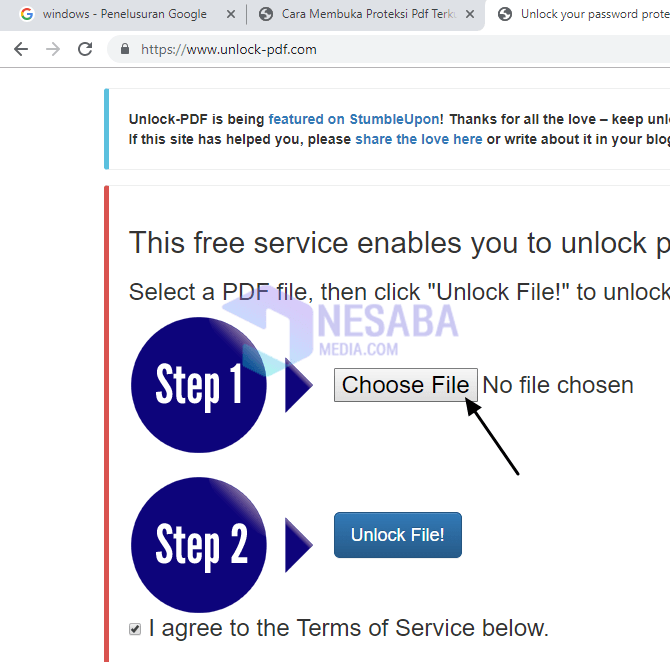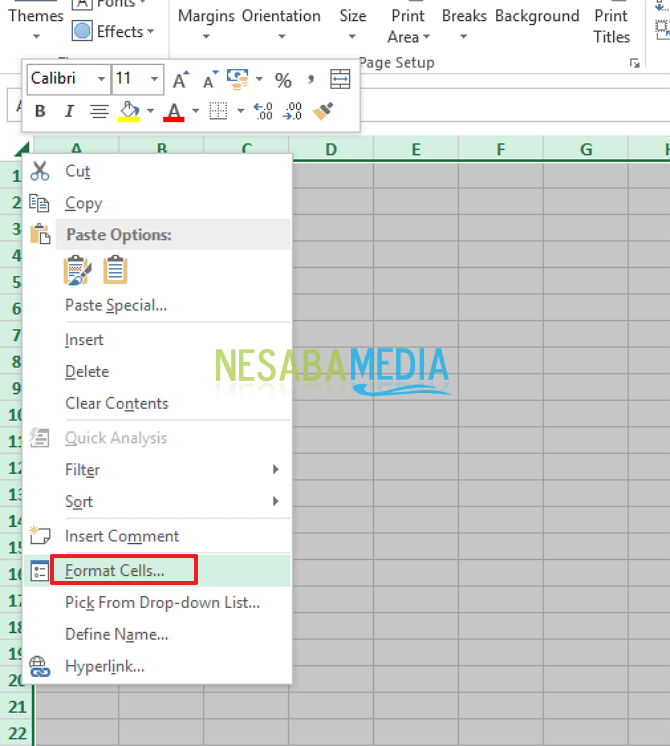Samouczek dotyczący otwierania chronionego / chronionego pliku Excel
Jak już wiemy poza MicrosoftWord, Microsoft Excel jest również jednym z najczęściej używanych programów Microsoft Office do przetwarzania liczb, z których jednym jest obliczanie lub rejestrowanie danych osobowych lub finansowych firmy.
Oczywiście dane finansowe muszą być poufnei nie tylko ktokolwiek może go zobaczyć, jednym ze sposobów zabezpieczenia pliku Excel, aby inni nie mogli go otwierać ani edytować, jest funkcja ochrony hasłem.
Pytanie brzmi: jak otworzyć ochronę pliku Excel zablokowanego hasłem? podczas próby kliknięcia jednej z komórek w chronionym arkuszu pojawia się komunikat ostrzegawczy „Komórka lub wykres, który próbujesz zmienić, znajduje się w chronionych arkuszach”.
Jak otworzyć zablokowany plik Excel
Microsoft Excel to programarkusz roboczy lub procesor arkusza kalkulacyjnego dystrybuowany i rozwijany przez firmy Microsoft. Oprogramowanie Microsoft Excel można uruchomić w systemach operacyjnych Microsoft Windows i MacOS.
Microsoft Excel jest również dostępny dla iOS itakże Android. Rozwoju Microsoft Excel nie można oddzielić od historii Microsoft Windows. Oto jak otworzyć plik Excel, który jest zablokowany lub chroniony.
1. Otwórz plik programu Excel, który chcesz otworzyć i edytować.
2. Jeśli plik Excel jest chroniony, pojawi się ostrzeżenie ze słowami „Komórka lub wykres, który próbujesz zmienić, znajduje się w chronionym arkuszu ”. Następnie kliknij Okejpatrz przykład na zdjęciu.
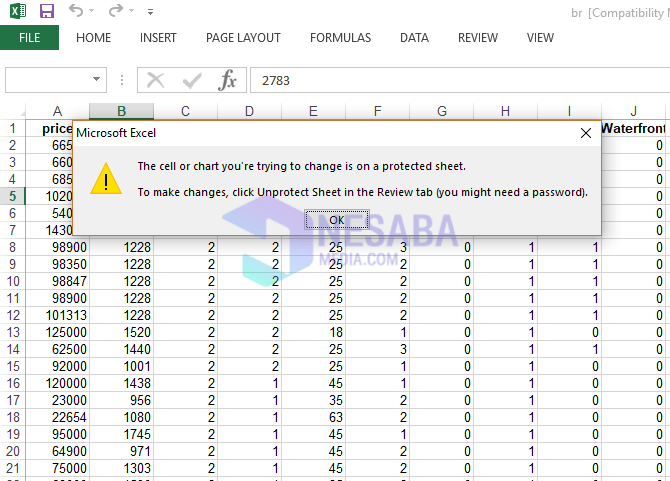
3. Następnie naciśnij przycisk ALT + F11 na klawiaturze.
4. Zatem Microsoft Visual Basic pojawi się, a następnie kliknij menu Wstaw następnie wybierz Moduł. Zobacz przykład na zdjęciu.

5. Następnie pojawi się formularz modułu, w formularzu modułu wprowadź następujący kod.
Sub InternalPasswords()
Dim i As Integer, j As Integer, k As Integer
Dim l As Integer, m As Integer, n As Integer
Dim i1 As Integer, i2 As Integer, i3 As Integer
Dim i4 As Integer, i5 As Integer, i6 As Integer
On Error Resume Next
For i = 65 To 66: For j = 65 To 66: For k = 65 To 66
For l = 65 To 66: For m = 65 To 66: For i1 = 65 To 66
For i2 = 65 To 66: For i3 = 65 To 66: For i4 = 65 To 66
For i5 = 65 To 66: For i6 = 65 To 66: For n = 32 To 126
ActiveWorkbook.Unprotect Chr(i) & Chr(j) & Chr(k) & _
Chr(l) & Chr(m) & Chr(i1) & Chr(i2) & Chr(i3) _
& Chr(i4) & Chr(i5) & Chr(i6) & Chr(n)
ActiveSheet.Unprotect Chr(i) & Chr(j) & Chr(k) & _
Chr(l) & Chr(m) & Chr(i1) & Chr(i2) & Chr(i3) _
& Chr(i4) & Chr(i5) & Chr(i6) & Chr(n)
If ActiveWorkbook.ProtectStructure = False Then
If ActiveWorkbook.ProtectWindows = False Then
If ActiveSheet.ProtectContents = False Then
Exit Sub
End If
End If
End If
Next: Next: Next: Next: Next: Next
Next: Next: Next: Next: Next: Next
End Sub
Zobacz przykład na zdjęciu.

6. Młodzież Wybierz arkusz które będą chronione, a następnie kliknij Ikona zielonego trójkąta następnie kliknij Uruchom. Zobacz przykład na zdjęciu.
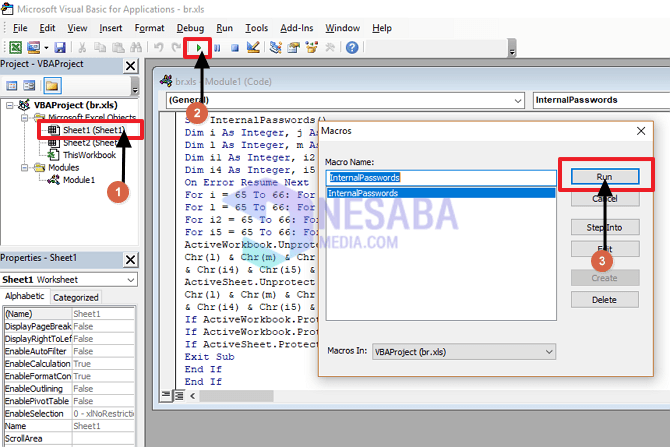
Możesz także nacisnąć klawisz F5 na klawiaturze i uruchomić Klin Run.
7. Następnie poczekaj na zakończenie procesu, aby wprowadzony kod działał poprawnie.
8. Gotowe.
Jak łatwe to nie jest? Aby otworzyć arkusz ochronny na innym arkuszu, wykonaj te same czynności.
Jeśli otwarte oprogramowanie Excel stanie się NieOdpowiadając, wybierz przycisk Zamknij w prawym górnym rogu na czerwono, jeśli pojawi się okno dialogowe, wybierz Zamknij program. Zwykle dzieje się to w wersji Excel 2013 do najnowszej wersji.
Są to kroki, aby otworzyć plik programu Excel, który jest zablokowany lub chroniony hasłem. Mam nadzieję, że ten artykuł jest przydatny. Powodzenia i dziękuję.