Opas kuinka tehdä jakso tauolle Ms. Sana aloittelijoille
Sinun on oltava valmistettu paperi japäiväkirja, eikö? Ja sivunumeroinnilla paperi- tai lehdessä on varmasti ero. Yleensä kansien numerointi, esipuhe ja myös sisältö erotetaan toisistaan.
Kansikuvissa ei yleensä ole sivunumeroita, esipuhe ja muille annetaan yleensä sivunumerot roomalaisin numeroin, ja sisällöllä sivunumerot annetaan yleensä numeroilla.
Järjestämme nämä asiakirjat voimmekäyttämällä Microsoft Word -sovelluksen jaksokatkaisua. Koska Section Break -työkalu on meille erittäin hyödyllinen, kun haluamme asettaa saman asiakirjan tiettyjen osien muodon ja asettelun. Tässä artikkelissa selitän myös, kuinka osiotaukoja tehdään asiakirjoihin Microsoft Wordissa.
Kuinka tehdä leikkaustauko
Joidenkin osien taukojen käytön osalta, jotka ovat seuraavat:
- Osaa asettaa eri otsikkojen ja alatunnisteiden muodon
- Voi alustaa eri sivunumerot samasta asiakirjasta
- Voi luoda erilaisia sivureunuksia samaan asiakirjaan
- Osaa tehdä eri paperisuuntoja samassa asiakirjassa
- Voi luoda erilaisia sivureunuksia samaan asiakirjaan
Seuraavaksi selitän, kuinka luodaan osiotaukko hallitsemalla eri sivujen numerointia samassa asiakirjassa:
1. Ensimmäinen asia, joka sinun on tehtävä, on avata sivulla numeroitava Microsoft Word -asiakirja.

2. Sen jälkeen siirryt valikkoon Insert.

3. Kun olet siirtynyt Lisää-valikkoon, työkalun sisällä Otsikot ja alatunnisteet Voit napsauttaa valikkoa Sivunumero, Ja valitse Sivun alaosa ja voit valita sivunumerointityylin haluamallasi tavalla. Valitsin tässä opetusohjelmassa sivunumeroinnin Tavallinen numero 3.
Jos näin on, niin voit nähdä tulokset. Jokaisessa asiakirjassa on alatunnisteessa sivunumero.

4. Tämän jälkeen voit tehdä asiakirjasta kaksiosaisia, jotta asiakirja-arkin näkeminen olisi helpompaa. Temppu on pääsy valikkoon näkymä ja napsauta Kaksi sivua, Tällöin asiakirja-arkki tulee esiin kahdella tavalla.

5. Jos haluat antaa eri sivunumeroinnin kannen ja esipuheen välillä, voit sijoittaa osoittimen sen kappaleen alkuun, johon haluat erottaa sivunumerot. Jotta ymmärrät paremmin, voit tarkastella alla olevaa kuvaa.
Sen jälkeen voit siirtyä valikkoon Sivun asettelu, ja työkalussa Sivun asetukset Voit napsauttaa valikkoa tauot, Valikon jälkeen tauot auki, niin voit valita osiovälit vaihtoehdoilla Seuraava sivu.
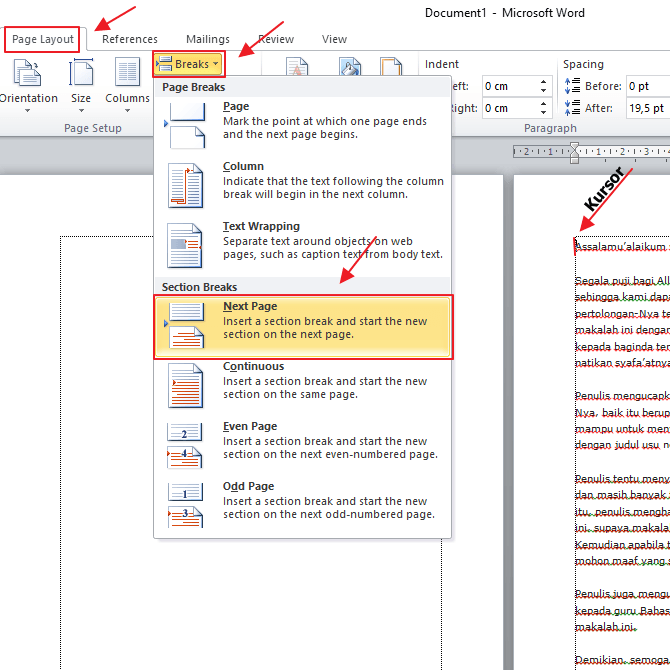
6. Sitten voit kaksoisnapsauttaa esipuheen alatunnistetta, joka näyttää esipuheen sivunumeron. Ja sen jälkeen voit siirtyä valikkoon Insert, napsautat sitten Sivunumero ja valitse se Sivunumeroiden muoto ...

7. Kun Sivunumeromuoto -ruutu tulee näkyviin, voit valita Numeromuoto vaihtoehtoineen i, ii, iii, ... , Napsauta sitten kunnossa, Sitten voit nähdä alatunnisteen esipuheessa ja alla oleva asiakirja on muuttunut roomalaisiksi numeroiksi. Vaikka alatunniste kannessa, on edelleen numero.
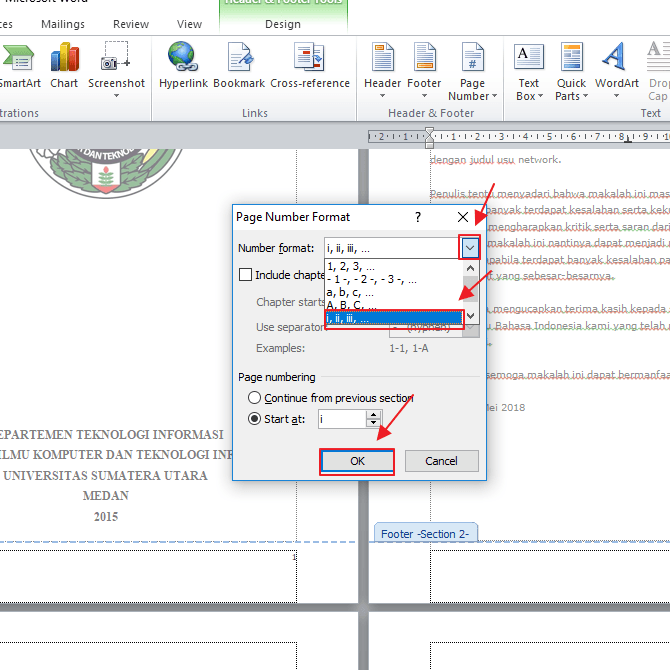
8. Voit muuttaa alatunnisteen johdannossa ja sisällössä toistamalla yllä olevan menetelmän. Nimittäin asettamalla kohdistin kappaleen alkuun sisällössä ja valitsemalla sitten valikko Sivun asettelu, Sen jälkeen voit siirtyä valikkoon Sivun asetukset napsauta Tauot-valikkoa ja valitse Seuraava sivu.

9. Tämän jälkeen voit kaksoisnapsauttaa Täytä asiakirjan alatunnistetta ja siirtyä Lisää-valikkoon. Sen jälkeen valikossa Otsikot ja alatunnisteet Napsautat Sivunumero. Napsauta sitten Sivunumeroiden muoto ...
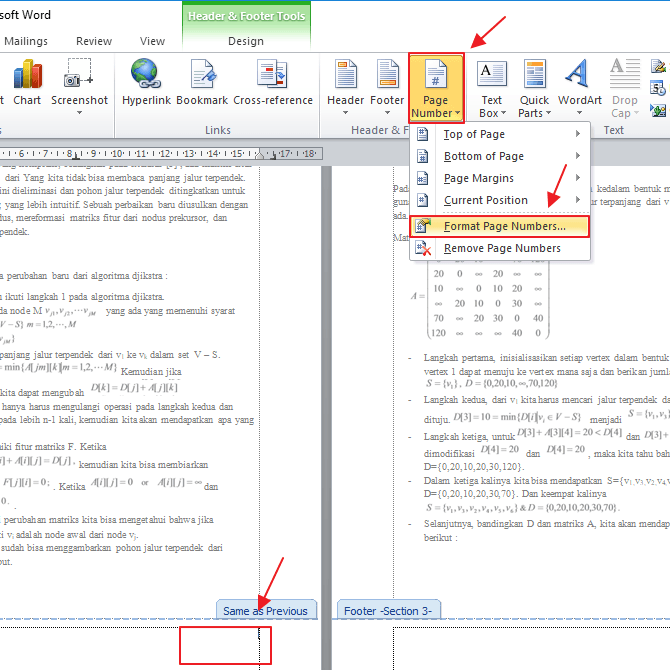
10. Sitten ruutu ilmestyy Sivunumeromuoto, Valinnan mukaan Numeromuoto Voit muuttaa sen 1, 2, 3, ... , Sen jälkeen napsauta kunnossa, Sitten voit nähdä alatunnisteen tulokset sisällössä, jolloin sivunumero näkyy numeroiden muodossa.

11. Aiemmin kannessa oleva sivunumero on edelleen numero, niin voit poistaa numeron kaksoisnapsauttamalla alatunnisteen kannetta. Sen jälkeen valikossa suunnittelu Voit tarkistaa valinnan Eri ensimmäinen sivu, Sitten voit nähdä, että alatunnisteen sivunumeron tuloksia kannessa ei ole.

12. Seuraava on kannen tulokset.

13. Seuraavat ovat johdannon tulokset.

14. Ja seuraavat ovat ISI: n tulokset.

Siksi opetusohjelma tai kuinka tehdä osiotauko saman sivun numeroinnin asettamiseksi samassa asiakirjassa. Toivottavasti tämä artikkeli on hyödyllinen sinulle.








