सुश्री सेक्शन ब्रेक कैसे करें शुरुआती के लिए शब्द
आपने एक कागज बनाया होगा औरएक पत्रिका, सही? और पेपर या जर्नल में पेज नंबरिंग में निश्चित रूप से अंतर होता है। आमतौर पर कवर की संख्या, प्रस्तावना और सामग्री भी प्रतिष्ठित होती है।
कवर में आमतौर पर पृष्ठ संख्या नहीं होती है, प्रस्तावना और अन्य को आमतौर पर रोमन अंकों के साथ पृष्ठ संख्याएं दी जाती हैं, और सामग्री में आमतौर पर संख्याओं के साथ पृष्ठ संख्याएं होती हैं।
इन दस्तावेजों को व्यवस्थित करने के लिए हम कर सकते हैंमाइक्रोसॉफ्ट वर्ड में सेक्शन ब्रेक का उपयोग करना। क्योंकि जब हम एक ही दस्तावेज़ में कुछ खंडों में प्रारूप और लेआउट सेट करना चाहते हैं तो धारा ब्रेक टूल हमारे लिए बहुत उपयोगी है। इस लेख में मैं यह भी बताऊंगा कि माइक्रोसॉफ्ट वर्ड में दस्तावेजों में सेक्शन ब्रेक कैसे किया जाता है।
सेक्शन ब्रेक कैसे करें
खंड विराम का उपयोग करने में कुछ उपयोगों के लिए, जो निम्नानुसार हैं:
- अलग हेडर और फूटर का प्रारूप सेट कर सकते हैं
- एक ही दस्तावेज़ पर विभिन्न पृष्ठ संख्याओं को प्रारूपित कर सकते हैं
- एक ही दस्तावेज़ पर विभिन्न पृष्ठ सीमाएँ बना सकते हैं
- एक ही दस्तावेज़ में अलग-अलग पेपर ओरिएंटेशन बना सकते हैं
- एक ही दस्तावेज़ में विभिन्न पेज मार्जिन बना सकते हैं
नीचे मैं समझाऊंगा कि एक ही डॉक्यूमेंट में अलग-अलग पेज नंबरिंग को सेक्शन ब्रेक कैसे बनाया जाए:
1। आपको सबसे पहली बात यह है कि आपको Microsoft Word दस्तावेज़ को खोलना होगा जिसे आप पृष्ठ पर संख्या में लाना चाहते हैं।

2. उसके बाद, आप मेनू पर जाएं सम्मिलित करें.

3. इन्सर्ट मेनू में प्रवेश करने के बाद, टूल के अंदर हेडर और फूटर्स आप मेनू पर क्लिक कर सकते हैं पृष्ठ संख्या, और चुनें पृष्ठ का निचला भाग और आप अपनी इच्छानुसार पेज नंबरिंग की शैली चुन सकते हैं। इस ट्यूटोरियल में मैंने पेज नंबरिंग को चुना सादा नंबर 3।
यदि ऐसा है, तो आप परिणाम देख सकते हैं, प्रत्येक दस्तावेज़ में पाद लेख में एक पृष्ठ संख्या है।

4. उसके बाद, दस्तावेज़ शीट को देखना आसान बनाने के लिए, आप इसे दो भागों में बना सकते हैं। मेनू में प्रवेश करने के लिए ट्रिक है राय और क्लिक करें दो पेज, फिर दस्तावेज़ पत्रक की उपस्थिति दो होगी।

5। कवर और प्रस्तावना के बीच एक अलग पेज नंबरिंग देने के लिए, आप अपने कर्सर को उस पैराग्राफ की शुरुआत में रख सकते हैं, जहाँ आप पेज नंबर को अलग करना चाहते हैं। आपको बेहतर समझने के लिए, आप नीचे दी गई तस्वीर को देख सकते हैं।
उसके बाद, आप मेनू में प्रवेश कर सकते हैं पेज लेआउट, और उपकरण में पेज सेटअप आप मेनू पर क्लिक कर सकते हैं ब्रेक, मेनू के बाद ब्रेक खुला है, तो आप विकल्पों के साथ खंड विराम चुन सकते हैं अगला पेज.
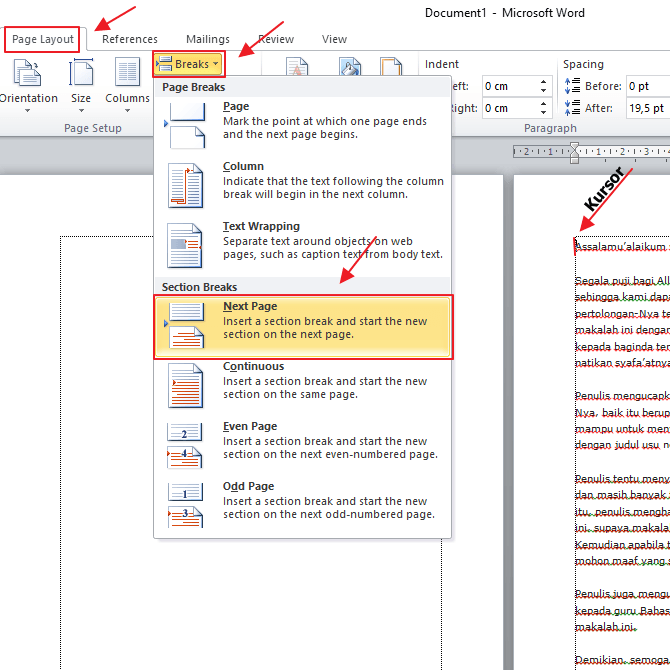
6. फिर आप प्रीफेस पाद पर डबल-क्लिक कर सकते हैं जो प्रीफेस पेज नंबर प्रदर्शित करता है। और उसके बाद आप मेनू में प्रवेश कर सकते हैं सम्मिलित करें, फिर आप क्लिक करें पृष्ठ संख्या और इसे चुनें पृष्ठ संख्या प्रारूप ...

7. पृष्ठ संख्या प्रारूप बॉक्स प्रकट होने के बाद, आप विकल्पों के साथ संख्या प्रारूप का चयन कर सकते हैं i, ii, iii, ... , फिर क्लिक करें ठीक, फिर, आप प्रस्तावक में पाद लेख देख सकते हैं और नीचे दिए गए दस्तावेज़ रोमन अंकों में बदल गए हैं। जबकि कवर पर पाद, अभी भी एक संख्या है।
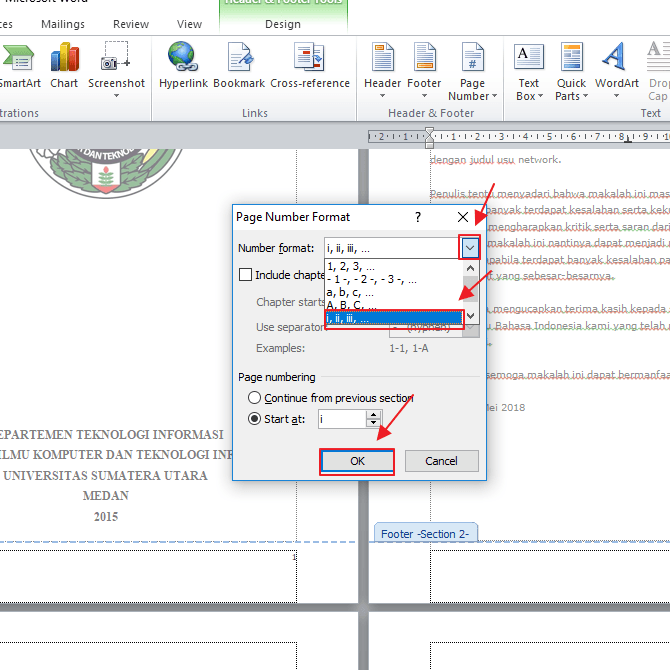
8. परिचय और सामग्री में पाद को बदलने के लिए, फिर आप ऊपर की विधि को दोहरा सकते हैं। सामग्री में पैराग्राफ की शुरुआत में अपना कर्सर रखकर और फिर मेनू का चयन करके पेज लेआउट, उसके बाद, आप मेनू में प्रवेश कर सकते हैं पेज सेटअप और ब्रेक मेनू पर क्लिक करें और चुनें अगला पेज.

9. उसके बाद, आप Fill document footer पर डबल क्लिक करें और इन्सर्ट मेनू डालें। इसके बाद मेनू पर हेडर और फूटर्स आप क्लिक करें पृष्ठ संख्या। फिर क्लिक करें पृष्ठ संख्या प्रारूप ...
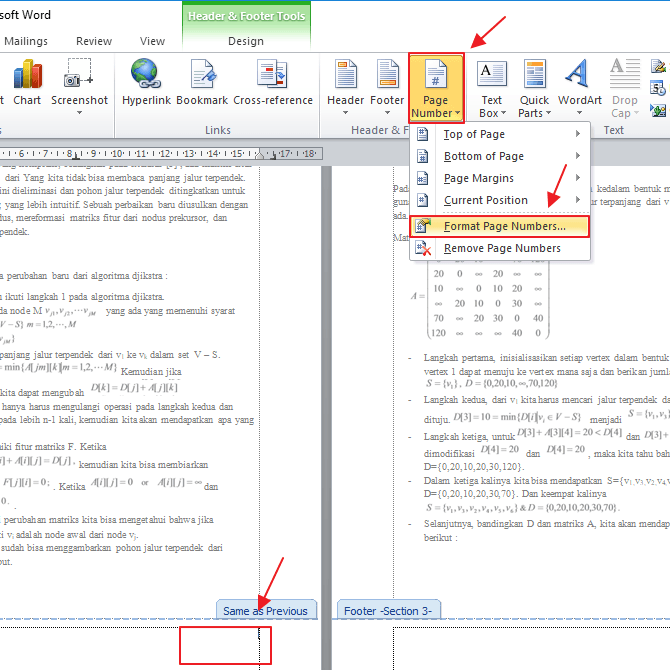
10. फिर एक बॉक्स दिखाई देगा पृष्ठ संख्या प्रारूप, पसंद पर संख्या स्वरूप आप इसे बदल सकते हैं 1, 2, 3, ... , इसके बाद क्लिक करें ठीक, फिर आप देख सकते हैं कि सामग्री में पाद लेख के परिणाम संख्याओं के रूप में पृष्ठ संख्या प्रदर्शित करेंगे।

11. पहले, कवर पर पृष्ठ संख्या अभी भी एक संख्या है, फिर आप पाद कवर पर डबल-क्लिक करके संख्या को हटा सकते हैं। इसके बाद मेनू पर डिज़ाइन आप चयन की जांच कर सकते हैं अलग-अलग प्रथम पृष्ठ, फिर आप देख सकते हैं कि कवर पर पाद पृष्ठ संख्या के परिणाम मौजूद नहीं हैं।

12. निम्नलिखित कवर के परिणाम हैं।

13. निम्नलिखित परिचय के परिणाम हैं।

14. और आईएसआई के परिणाम निम्नलिखित हैं।

इस प्रकार ट्यूटोरियल या कैसे एक ही दस्तावेज़ में विभिन्न पृष्ठों की संख्या निर्धारित करने के लिए खंड विराम बनाने के लिए। उम्मीद है कि यह लेख आपके लिए उपयोगी है।








