Ghid despre cum se face pauză de secțiune în dna. Cuvânt pentru începători
Trebuie să fi făcut o hârtie șiun jurnal, nu? Și numerotarea paginilor într-o hârtie sau jurnal are cu siguranță o diferență. De obicei se disting numerotarea copertei, prefața și, de asemenea, conținutul.
În general, copertele nu au numere de pagină, prefață, iar altele, de obicei, sunt date numere de pagină cu cifre romane, iar conținutul are, de obicei, numere de pagină date cu numere.
Pentru a aranja aceste documente putemfolosind Break Break în Microsoft Word. Deoarece instrumentul Break Break este foarte util pentru noi atunci când dorim să stabilim formatul și aspectul într-o anumită secțiune din același document. În acest articol vă voi explica și cum puteți face pauze de secțiune în documente în Microsoft Word.
Cum se face o pauză de secțiune
În ceea ce privește unele utilizări în utilizarea pauzelor, care sunt următoarele:
- Poate seta formatul diferitelor antete și subsoluri
- Poate să formateze numere de pagini diferite pe același document
- Poate crea frontiere de pagini diferite pe același document
- Poate face orientări diferite de hârtie în același document
- Poate crea margini de pagini diferite în același document
Mai jos vă voi explica cum să creați o pauză de secțiune prin gestionarea numerotării de pagini diferite în același document:
1. Primul lucru pe care trebuie să-l faceți este să trebuie să deschideți documentul Microsoft Word pe care doriți să îl numerotați pe pagină.

2. După aceea, accesați meniul Inserare.

3. După intrarea în meniul Insert, în interiorul instrumentului Anteturi și subsoluri Puteți face clic pe meniu Numărul paginii. Și alege Partea de jos a paginii și puteți alege stilul de numerotare a paginilor după cum doriți. În acest tutorial am ales numerotarea paginilor pe Numărul 3 simplu.
Dacă da, atunci puteți vedea rezultatele, fiecare document are un număr de pagină în subsol.

4. După aceea, pentru a ușura vizualizarea foii de documente, puteți să o faceți în două părți. Trucul este să intri în meniu vedere și faceți clic pe Două pagini. Apoi, aspectul foii de document va fi de două.

5. Pentru a da o numerotare diferită a paginii între copertă și prefață, puteți plasa cursorul la începutul alineatului în care doriți să distingeți numerele de pagină. Pentru a vă face mai bine să înțelegeți, puteți privi imaginea de mai jos.
După aceea, puteți intra în meniu Aspectul paginii, și în instrument Configurare pagină Puteți face clic pe meniu pauzele. După meniu pauzele deschis, apoi puteți alege pauze secțiune cu alegeri Pagina următoare.
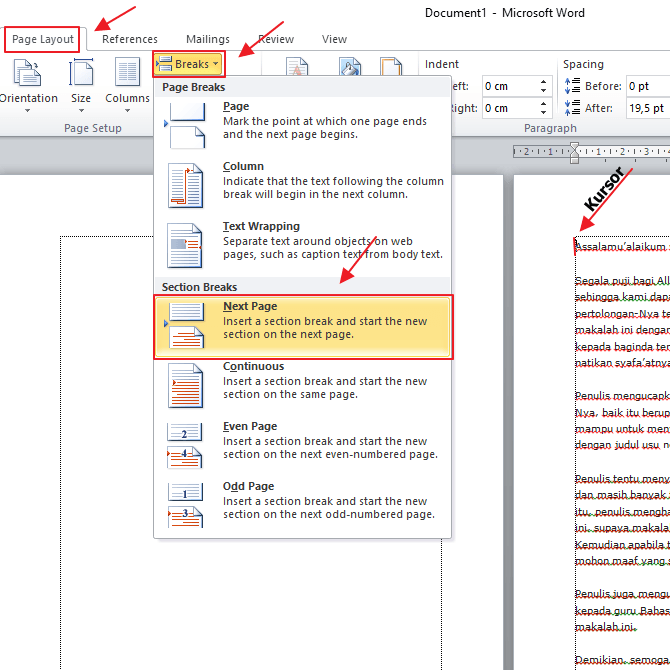
6. Apoi, puteți face dublu clic pe subsola de prefață care afișează numărul paginii prefață. Și după aceea puteți intra în meniu Inserare, apoi faceți clic Numărul paginii și alege-l Format numere de pagini ...

7. După ce apare caseta de formatare a numărului de pagină, puteți selecta formatul numărului cu opțiuni i, ii, iii, ... . Apoi faceți clic pe în regulă. Apoi, puteți vedea subsolul în prefață și documentul de mai jos s-a schimbat cu cifre romane. În timp ce subsolul de pe capac, este încă un număr.
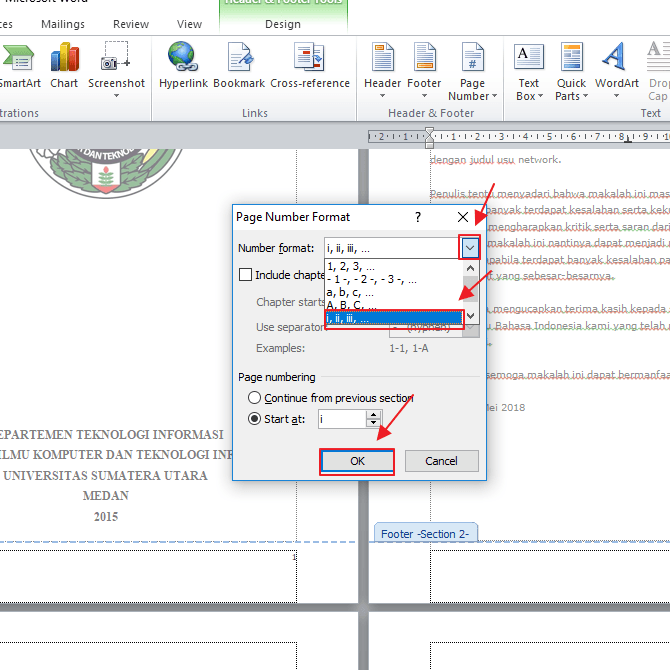
8. Pentru a schimba subsolul în introducere și conținut, puteți repeta metoda de mai sus. Anume plasând cursorul la începutul alineatului în conținut și apoi selectând meniul Aspectul paginii. După aceea, puteți intra în meniu Configurare pagină și faceți clic pe meniul Pauze și selectați Pagina următoare.

9. După aceea, puteți face dublu clic pe Completarea documentului de subsol și accesați meniul Insert. După asta în meniu Anteturi și subsoluri Faceți clic Numărul paginii. Apoi faceți clic pe Format numere de pagini ...
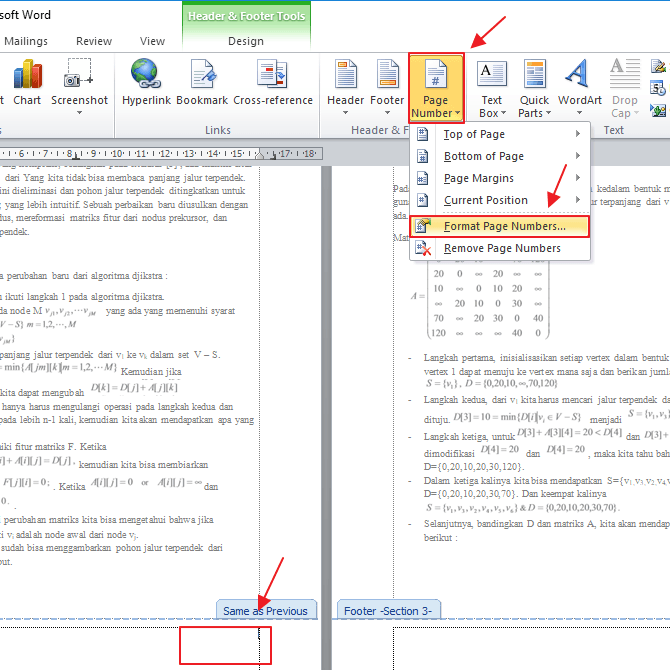
10. Apoi va apărea o casetă Formatul numărului paginii. La alegere Formatul numărului Îl puteți schimba 1, 2, 3, ... . După acel clic în regulă. Apoi puteți vedea rezultatele subsolului în conținut vor afișa numărul paginii sub formă de numere.

11. Anterior, numărul paginii de pe copertă este încă un număr, apoi puteți șterge numărul făcând dublu clic pe coperta de subsol. După asta în meniu proiect Puteți verifica selecția Prima pagină diferită. Apoi puteți vedea rezultatele numărului paginii de subsol pe copertă nu există.

12. Urmează rezultatele Cover.

13. Următoarele sunt rezultatele introducerii.

14. Și următoarele sunt rezultatele ISI.

Astfel, tutorialul sau modul de a face pauze de secțiune pentru a seta numerotarea de pagini diferite din același document. Sperăm că acest articol vă este util.








