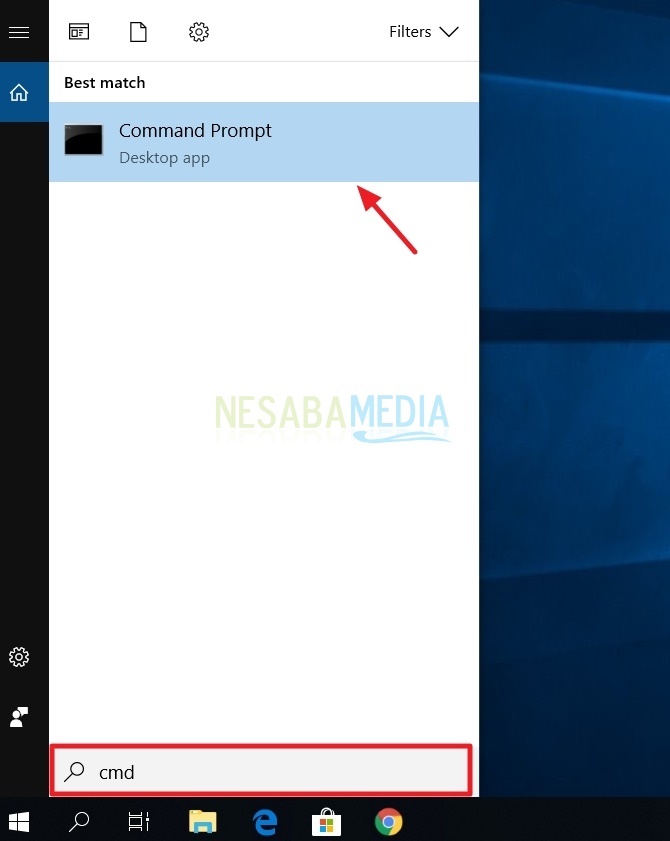Tässä on 3 tapaa tehdä automaattinen sammutus Windowsissa ilman lisäsovelluksia!
Tietokoneen käyttäjien on oltava tuttujatermillä shutdown. Tämä termi liittyy tietokoneen sammuttamiseen. Tästä prosessista tulee erittäin tärkeä tehtävä tietokoneen komponenttien vaurioiden estämiseksi. Tällä tavalla, kun tietokonetta ei enää käytetä, se pitäisi sammuttaa heti toimitetun sammutustoiminnon avulla.
Toisinaan on kuitenkin edelleen käyttäjiäunohdin sammuttaa tämän tietokoneen useista syistä. Esimerkiksi nukahtaminen kannettavan tietokoneen käytön aikana niin, että kannettava tietokone jätetään hengissä koko yön. Tämä aiheuttaa kannettavan tietokoneen vaurioitumisen nopeasti tai kuoleman ilman asianmukaisia toimenpiteitä. Tai toisin sanoen, olet laiska sammuttamaan tietokoneen manuaalisesti.
Oletko koskaan ajatellut tehdäsammutetaan automaattisesti? Voit asettaa tiettyinä aikoina tietokoneesi tai kannettavan tietokoneen sammuttamaan heti. Itse asiassa Windows on tarjonnut automaattisen sammutuksen ominaisuuden tarpeitasi varten. Joten, ei ole mitään syytä olla sammuttamatta tietokonetta.
No, tällä kertaa selitän kuinkaKuinka tehdä automaattinen sammutus tietokoneelle tai kannettavalle tietokoneelle Windows-käyttöjärjestelmän avulla. Tämä menetelmä on tietysti erittäin helppo suorittaa joutumatta asentamaan uusia sovelluksia uudelleen. Tule nyt, katso selitys alla.
Kuinka tehdä automaattinen sammutus Windowsissa
Kuten aiemmin selitettiin, millointietokonetta tai kannettavaa tietokonetta ei ole sammutettu toimitetun sammutustoiminnon kautta, sillä on huono vaikutus itse tietokoneeseen, esimerkiksi aiheuttaen huonoja sektorin kiintolevyjä. Siksi selitän tässä kolme menetelmää, joita voit käyttää automaattisen sammutuksen tekemiseen.
# 1 Kuinka tehdä automaattinen sammutus komentokehotteen avulla
Ensimmäinen tapa, jolla voit tehdätee automaattinen sammutus Windowsissa CMD: llä. CMD: n avulla voimme kirjoittaa koodin suorittaaksesi tietyn komennon. Lisätietoja seuraavista vaiheista.
1. Avaa ensin Komentorivi se on tietokoneellasi. Tässä avaan CMD: n Käynnistä-valikossa tehdyn haun avulla.
2. Kun CMD-ikkuna tulee näkyviin, kirjoita komento siihen "sammutus / s / t / f aika".
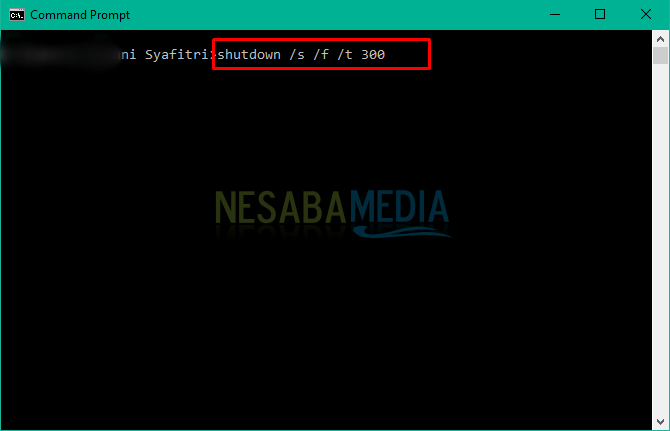
huomautuksia:
- sammutus: komento sammuttaa tietokone.
- / s: komento suorittaa järjestelmän sammutuskomennot.
- / f (valinnainen): komento suorittaa "Force Stop" tai pitää sammutus, vaikka ohjelma on vielä käynnissä.
- / t aika: käsky suorittaa haluttu viive automaattiseen sammutukseen (sekunneissa).
3. Paina Enter. Sitten ilmestyy valintaikkuna, jossa järjestelmä on ajoittanut kirjautumisen kirjoitetun komennon mukaisesti.

# 2 Kuinka tehdä automaattinen sammutus RUN: n avulla
Toinen tapa on yksinkertaisempi tehdä. Voit käyttää vain Windowsin tarjoamia RUN-ominaisuuksia.
1. Tätä varten avaa RUN Käynnistä-valikon kautta tai paina vain painiketta Windows + R näppäimistöllä.
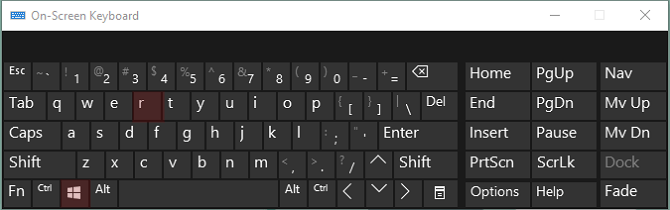
2. Seuraavaksi kirjoita sama komento, joka on kirjoitettu CMD: hen, joka on "shutdown -s -t 600". Paina sitten Enter.
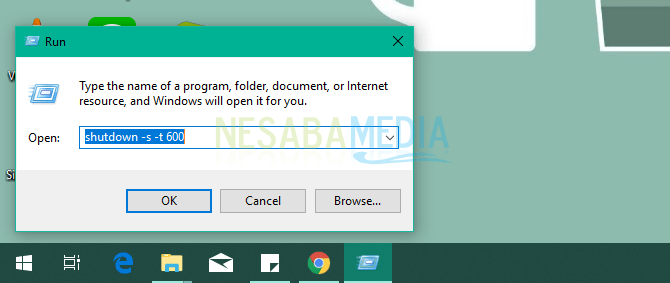
3. Lopuksi, järjestelmä ajoittaa tehtävän kirjautua ulos 10 minuutiksi, koska syötetty viiveaika on 600 (600 sekuntia = 10 minuuttia).

# 3 Kuinka tehdä automaattinen sammutus tehtävien ajoittimen avulla
Viimeinkin käytämme Windowsin oletusohjelmaa, ts. Tehtävien aikataulu tehdä aikataulu automaattiseen sammutukseen tietokoneella.
1. Tee haku Tehtävien aikataulu se on tietokoneellasi.

2. Löydät vaihtoehdon oikeasta ruudusta Luo perustehtävä, Valitse vaihtoehto.

3. Sitten näyttöön tulee Luo perustehtävä -ikkuna, täytä seuraavan ohjatun toimintoruudun asetukset. nimi luoda tehtävän nimi, kuvaus kuvata tehtävä. Napsauta sitten seuraava.
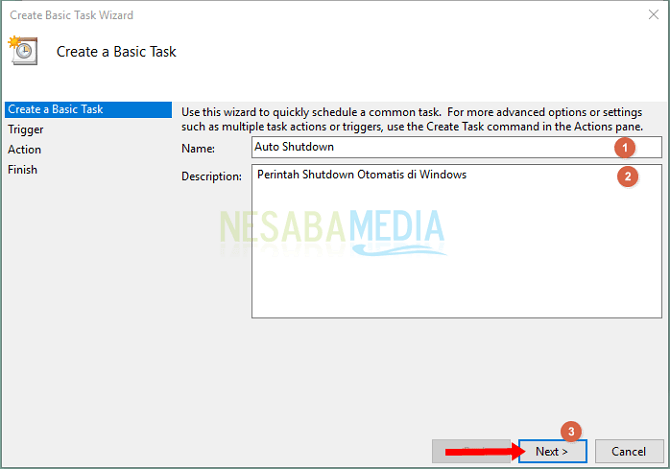
4. Valitse aika, jonka haluat käyttää tätä ajoitusta. Esimerkiksi: päivittäin toteuttaa aikataulut joka päivä. Napsauta sitten seuraava.
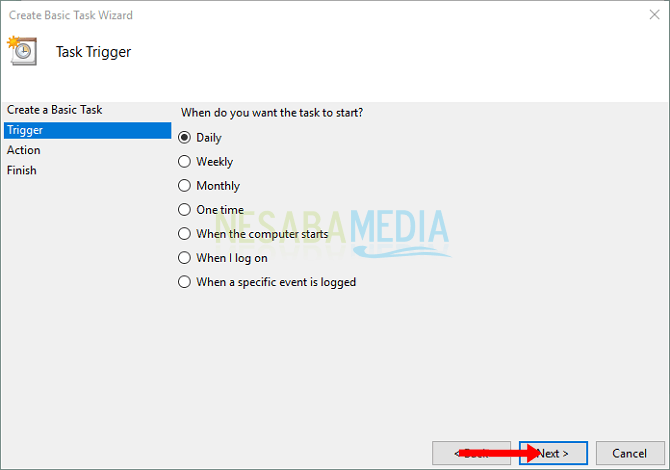
5. Jatka päivämäärän ja kellonajan täyttämistä aloittaaksesi ajoituksen alkamisen. Esimerkiksi, täällä sammutan tietokoneen kello 20.00. Napsauta sen jälkeen seuraava.

6. Valitse toimintoikkunassa vaihtoehto Käynnistä ohjelma, Ja napsauta seuraava.

7. Napsauta painiketta Selaa löytääksesi järjestelmään tallennetun shutdown.exe-tiedoston. Muista lisätä -s-argumentti komennon suorittamiseksi.
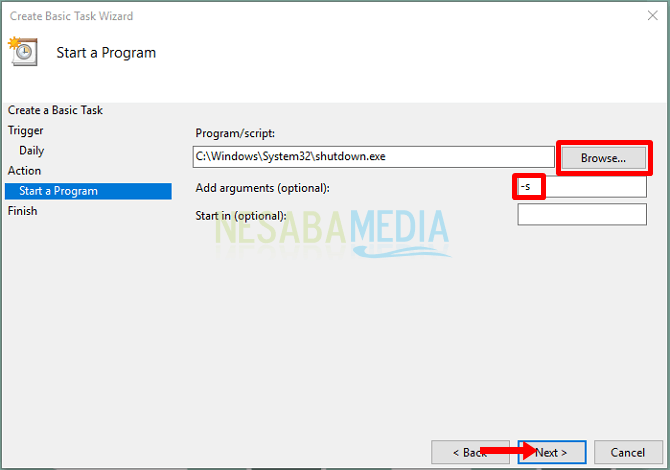
8. Lopuksi ilmestyy yksityiskohtaisia tietoja luomasi aikataulusta. Ja napsauta viimeistely tallentaaksesi aikataulun. Järjestelmä suorittaa ajoituksen määritetyn päivämäärän ja ajan mukaan.

Se on 3 tapaa, joilla voit tehdätee automaattinen sammutus Windowsissa. Voit pysäyttää toiminnon ensimmäisellä ja toisella tavalla kirjoittamalla saman koodin, joka on "sammutus -a". Valitse haluamasi tapa. Mikä tärkeintä, varmista, että tietokoneesi tai kannettava tietokoneesi on kytketty pois päältä, kun sitä ei enää käytetä. Toivottavasti yllä olevasta artikkelista on hyötyä ja voit kokeilla sitä suoraan.