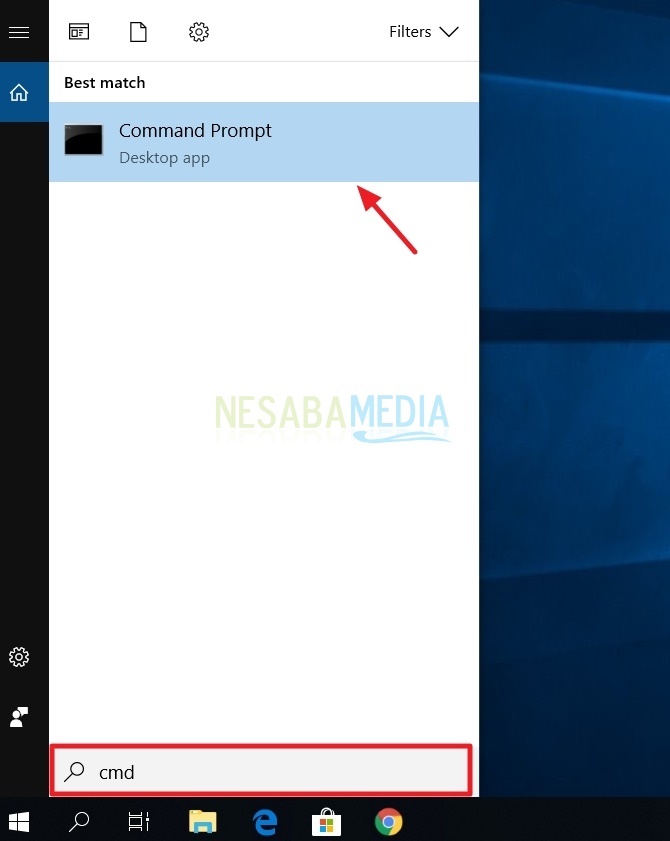Voici 3 façons de faire l'arrêt automatique dans Windows, sans applications supplémentaires!
Les utilisateurs d'ordinateurs doivent être familiersavec le terme arrêt. Ce terme est lié au processus d'arrêt d'un ordinateur. Ce processus devient très important à faire, afin d'éviter d'endommager les composants contenus dans l'ordinateur. De cette façon, lorsque l'ordinateur n'est plus utilisé, l'ordinateur doit être immédiatement arrêté via la fonction d'arrêt fournie.
Cependant, il y a encore parfois des utilisateursJ'ai oublié d'éteindre cet ordinateur pour diverses raisons. Par exemple, s'endormir en utilisant un ordinateur portable afin que celui-ci reste vivant toute la nuit. Cela entraînera l'endommagement rapide de l'ordinateur portable ou sa mort sans procédures appropriées. Ou en d'autres termes, vous êtes paresseux pour éteindre l'ordinateur manuellement.
Avez-vous déjà pensé à fairearrêt automatique? Vous pouvez définir à certaines heures votre ordinateur ou ordinateur portable doit être éteint immédiatement. En fait, Windows a fourni une fonction d'arrêt automatique pour répondre à vos besoins. Il n'y a donc aucune raison de ne pas éteindre l'ordinateur.
Eh bien, cette fois, je vais vous expliquer commentcomment faire l'arrêt automatique sur un ordinateur ou un ordinateur portable avec le système d'exploitation Windows. Bien sûr, cette méthode vous est très facile à faire sans avoir à réinstaller des applications supplémentaires. Allez, voyez l'explication ci-dessous.
Comment faire l'arrêt automatique dans Windows
Comme expliqué précédemment que lorsquel'ordinateur ou l'ordinateur portable n'est pas éteint via la fonction d'arrêt qui a été fournie, cela aura un impact négatif sur l'ordinateur lui-même, par exemple, provoquant des disques durs défectueux. Par conséquent, je vais expliquer ici trois méthodes que vous pouvez appliquer pour effectuer l'arrêt automatique.
# 1 Comment effectuer un arrêt automatique à l'aide de l'invite de commande
La première façon de fairefaire l'arrêt automatique dans les fenêtres en utilisant CMD. En utilisant CMD, nous pouvons taper un code pour exécuter une commande particulière. Pour plus de détails, les étapes suivantes.
1. Tout d'abord, veuillez ouvrir Invite de commande qui se trouve sur votre ordinateur. Ici, j'ouvrirai CMD via une recherche dans le menu Démarrer.
2. Une fois la fenêtre CMD affichée, saisissez la commande "shutdown / s / t / f time".
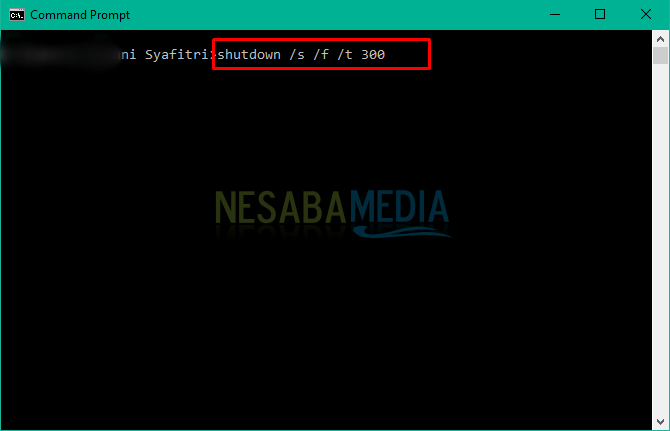
Description:
- shutdown: commande pour éteindre l'ordinateur.
- / s: commande pour exécuter des commandes d'arrêt sur le système.
- / f (facultatif): commande pour effectuer un "arrêt forcé" ou pour maintenir l'arrêt même si un programme est toujours en cours d'exécution.
- / t time: une commande pour effectuer le délai souhaité pour un arrêt automatique (en secondes).
3. Appuyez sur Entrée. Une boîte de dialogue apparaîtra alors indiquant que le système a planifié la déconnexion en fonction de la commande saisie.

# 2 Comment effectuer un arrêt automatique à l'aide de RUN
La deuxième façon est plus simple à faire. Vous pouvez simplement utiliser les fonctionnalités RUN fournies par Windows.
1. Pour ce faire, ouvrez RUN via le menu Démarrer ou plus simplement appuyez sur le bouton Windows + R sur le clavier.
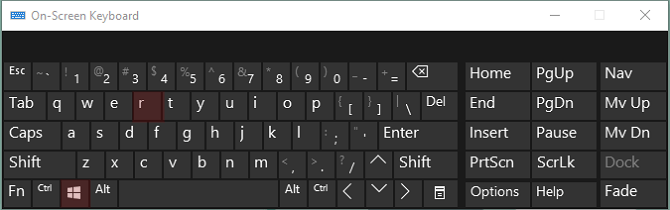
2. Ensuite, tapez la même commande qui a été tapée dans CMD, qui est "shutdown -s -t 600". Appuyez ensuite sur Entrée.
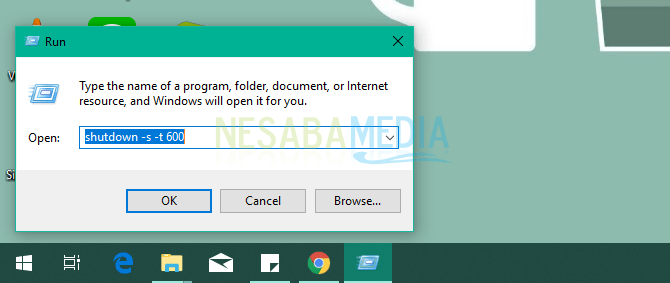
3. Enfin, le système planifie une tâche de déconnexion pendant 10 minutes, car le temps de retard saisi est de 600 (600 secondes = 10 minutes).

# 3 Comment effectuer un arrêt automatique à l'aide du Planificateur de tâches
Enfin, nous utiliserons le programme Windows par défaut, c'est-à-dire Planificateur de tâches pour planifier un arrêt automatique sur l'ordinateur.
1. Faites une recherche Planificateur de tâches qui se trouve sur votre ordinateur.

2. Dans le volet droit, vous trouverez une option Créer une tâche de base. Sélectionnez l'option.

3. Ensuite, la fenêtre Créer une tâche de base apparaît, remplissez le volet Actions de l'assistant suivant. Nom pour créer un nom de tâche, La description pour faire une description de la tâche. Cliquez ensuite sur Suivant.
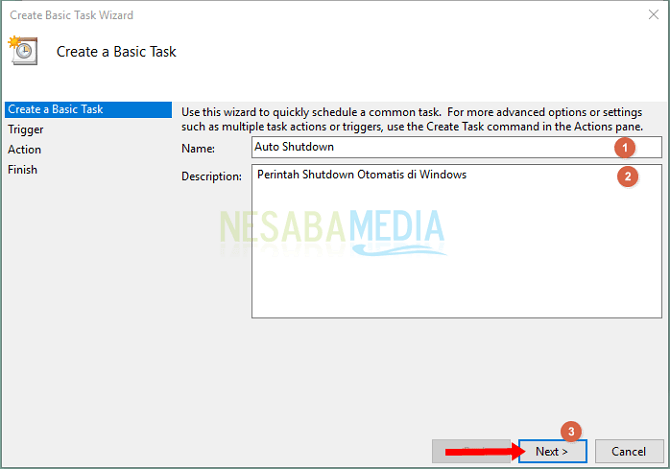
4. Sélectionnez l'heure à laquelle vous souhaitez appliquer cette planification. Par exemple: Tous les jours pour mettre en œuvre la planification tous les jours. Cliquez ensuite sur Suivant.
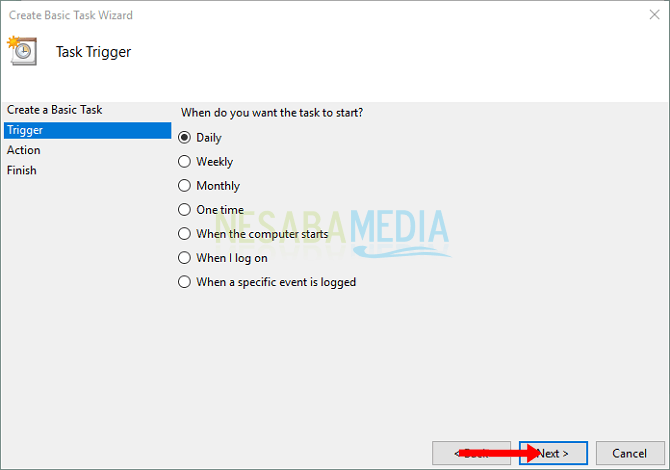
5. Continuez à remplir la date et l'heure de début de l'exécution de la planification. Par exemple, ici, je vais éteindre l'ordinateur à 20 heures. Après cela, cliquez sur Suivant.

6. Dans la fenêtre Action, sélectionnez une option Lancer un programme. Et cliquez Suivant.

7. Cliquez sur le bouton Parcourir pour trouver le fichier shutdown.exe qui est stocké dans le système. N'oubliez pas d'ajouter l'argument -s pour exécuter la commande.
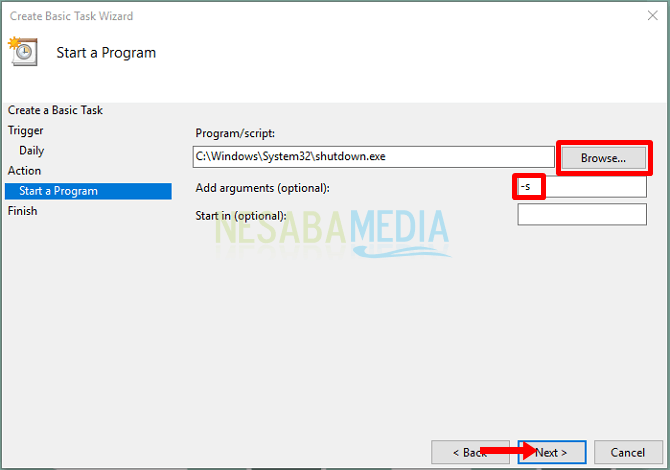
8. Enfin, des informations détaillées apparaissent sur la planification que vous avez créée. Et cliquez Terminer pour enregistrer la planification. Le système exécutera la planification en fonction de la date et de l'heure spécifiées.

Voilà 3 façons de fairefaire l'arrêt automatique dans les fenêtres. Pour arrêter l'action des première et deuxième manières, vous pouvez taper le même code, qui est "shutdown -a". Veuillez choisir le chemin que vous souhaitez. Ce qui est important, assurez-vous que votre ordinateur ou ordinateur portable est éteint lorsqu'il n'est plus utilisé. J'espère que l'article ci-dessus est utile et vous pouvez l'essayer directement.