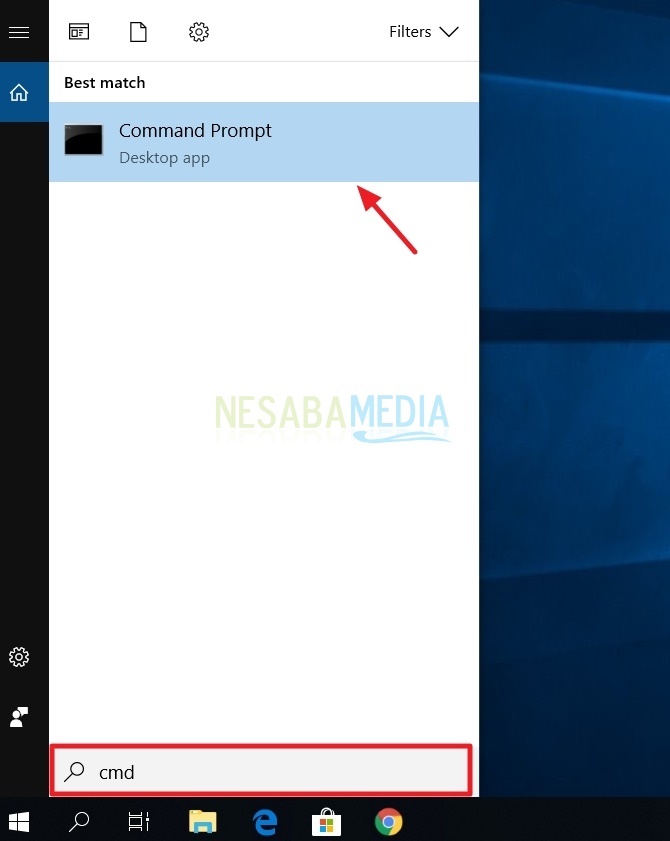Iată 3 moduri de a face Oprirea automată în Windows, fără aplicații suplimentare!
Utilizatorii de computere trebuie să fie familiaricu termenul de închidere. Acest termen este legat de procesul de închidere a unui computer. Acest proces devine foarte important de făcut, pentru a preveni deteriorarea componentelor conținute în computer. În acest fel, atunci când computerul nu mai este utilizat, computerul ar trebui să fie închis imediat prin funcția de închidere prevăzută.
Cu toate acestea, există încă utilizatori uneoriam uitat să opriți acest computer din diverse motive. De exemplu, să adormi în timp ce folosești un laptop, astfel încât laptopul să fie lăsat în viață toată noaptea. Acest lucru va determina laptopul să se deterioreze rapid sau să moară fără proceduri adecvate. Sau cu alte cuvinte, vă este lene să opriți computerul manual.
Te-ai gândit vreodată să facioprire automat? Puteți seta la anumite ore computerul sau laptopul trebuie să fie oprit imediat. De fapt, Windows a furnizat o funcție de închidere automată pentru a răspunde nevoilor dumneavoastră. Deci, nu există niciun motiv să nu opriți computerul.
Ei bine, de data asta vă voi explica cumcum se face oprirea automată pe un computer sau laptop cu sistemul de operare Windows. Desigur, această metodă vă este foarte ușoară de făcut, fără a fi nevoie să instalați din nou aplicații suplimentare. Haide, vezi explicația de mai jos.
Cum se face închiderea automată în Windows
Așa cum am explicat înainte, atunci cândcalculatorul sau laptopul nu este dezactivat prin opțiunea de închidere care a fost furnizată, acesta va avea un impact rău pentru computerul în sine, de exemplu, care provoacă sectoare proaste pe hard disk. Prin urmare, aici vă voi explica trei metode pe care le puteți aplica pentru a face oprirea automată.
# 1 Cum se face o oprire automată folosind promptul de comandă
Primul mod în care poți face astaefectuați oprirea automată în Windows folosind CMD. Folosind CMD, putem tasta un cod pentru a executa o anumită comandă. Pentru mai multe detalii, pașii următori.
1. Mai întâi, vă rugăm să deschideți Prompt comandă adică pe computer. Aici voi deschide CMD printr-o căutare în meniul Start.
2. După apariția ferestrei CMD, tastați comanda în ea „time shutdown / s / t / f”.
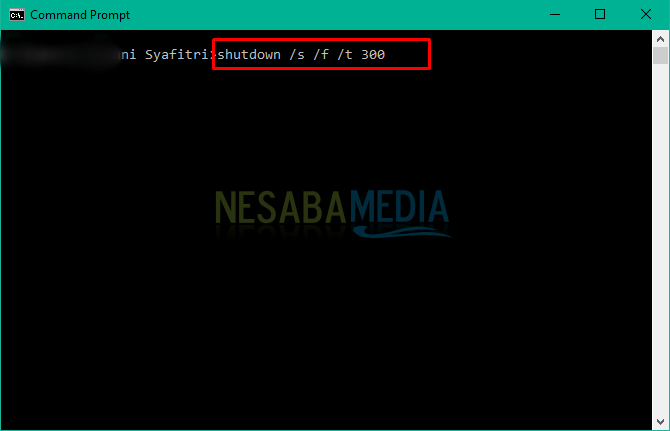
Comentarii:
- oprire: comanda de a opri computerul.
- / s: comanda pentru a executa comenzile de oprire pe sistem.
- / f (opțional): comandă de a face un „Force Stop” sau de a menține oprirea, chiar dacă există încă un program în funcțiune.
- / t time: o comandă pentru a efectua întârzierea dorită pentru o oprire automată (în câteva secunde).
3. Apăsați Enter. Apoi va apărea un dialog în care sistemul a programat deconectarea în conformitate cu comanda care a fost tastată.

# 2 Cum se face o oprire automată cu RUN
Al doilea mod este mai simplu de făcut. Puteți utiliza doar funcțiile RUN furnizate de Windows.
1. Pentru a face acest lucru, deschideți RUN prin meniul Start sau, pur și simplu, apăsați butonul Windows + R pe tastatură.
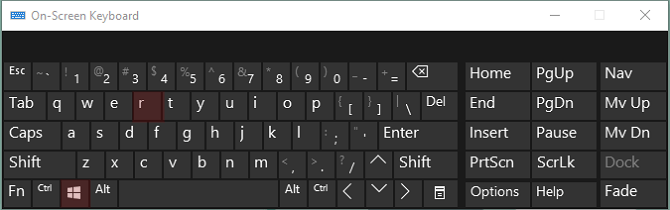
2. Apoi, tastați aceeași comandă care a fost tastată în CMD, care este „shutdown -s -t 600”. Apoi, apăsați Enter.
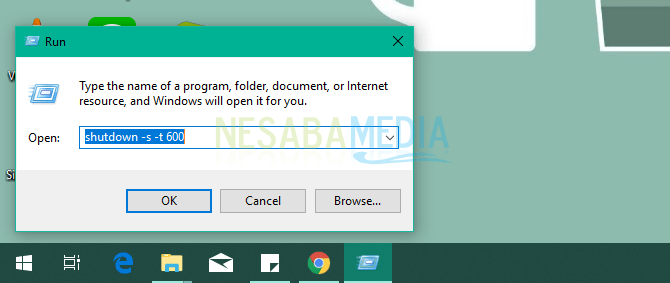
3. În sfârșit, sistemul va programa o sarcină pentru a vă deconecta timp de 10 minute, deoarece timpul de întârziere introdus este de 600 (600 secunde = 10 minute).

# 3 Cum se face o oprire automată cu ajutorul programatorului de activități
În cele din urmă, vom folosi programul implicit Windows, adică. Planificator de sarcini pentru a face un program pentru închiderea automată pe computer.
1. Efectuați o căutare Planificator de sarcini adică pe computer.

2. În panoul din dreapta, veți găsi o opțiune Creați sarcina de bază. Selectați opțiunea.

3. Apoi va apărea fereastra Creare sarcină de bază, completați panoul de acțiune din următorul asistent. nume pentru a crea un nume de sarcină, descriere pentru a face o descriere a sarcinii. Apoi, faceți clic pe următor.
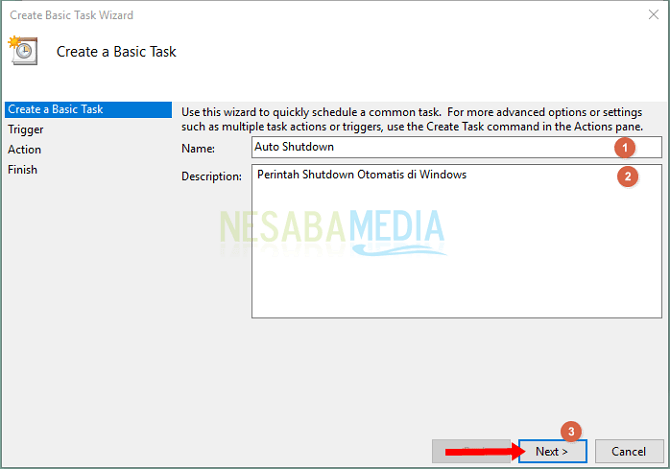
4. Selectați ora la care doriți să aplicați această planificare. De exemplu: zilnic pentru a implementa programarea în fiecare zi. Apoi, faceți clic pe următor.
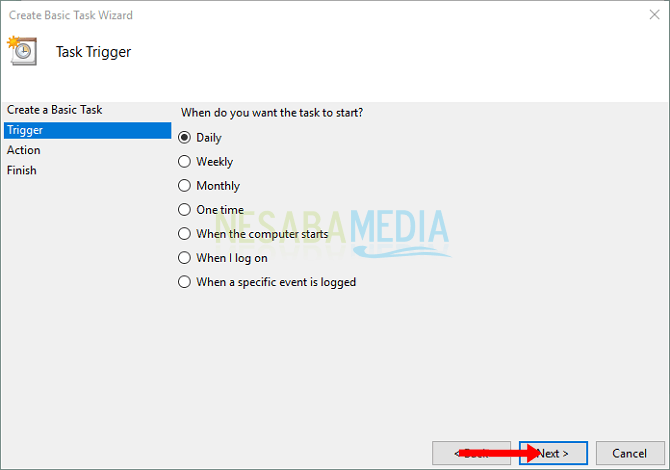
5. Continuați să completați data și ora pentru a începe când programarea va rula. De exemplu, aici voi opri calculatorul la 8 pm. După aceea, faceți clic pe următor.

6. În fereastra Acțiune, selectați o opțiune Porniți un program. Și faceți clic următor.

7. Faceți clic pe buton Navigare pentru a găsi fișierul shutdown.exe care este stocat în sistem. Nu uitați să adăugați argumentul -s pentru a executa comanda.
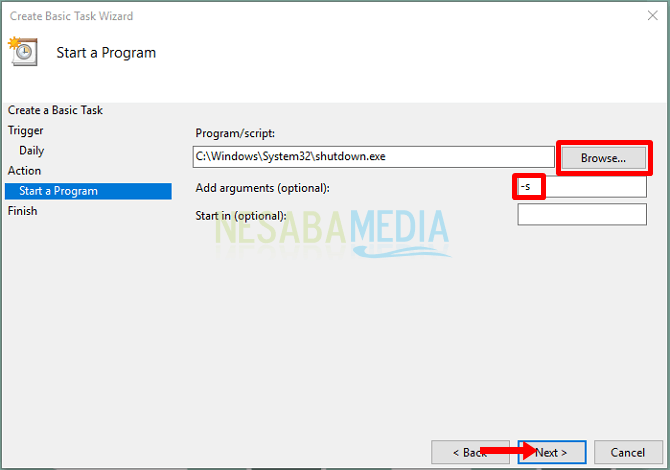
8. În sfârșit, apar informații detaliate despre programarea pe care ați creat-o. Și faceți clic finisaj pentru a salva programarea. Sistemul va executa programarea în funcție de data și ora specificate.

Acesta este 3 moduri în care puteți facefaceți închidere automată în ferestre. Pentru a opri acțiunea în primul și al doilea mod, puteți introduce același cod, care este „oprire -a”. Vă rugăm să alegeți ce mod doriți. Ceea ce este important, asigurați-vă că computerul sau laptopul este oprit atunci când nu mai este utilizat. Sperăm că articolul de mai sus este util și îl puteți încerca direct.