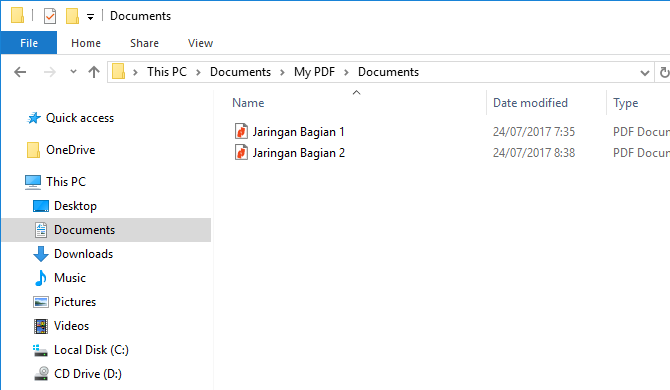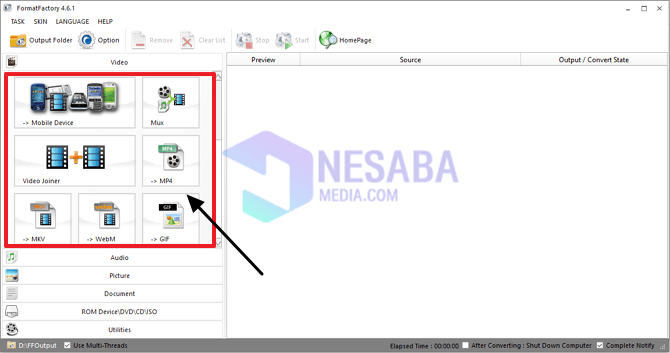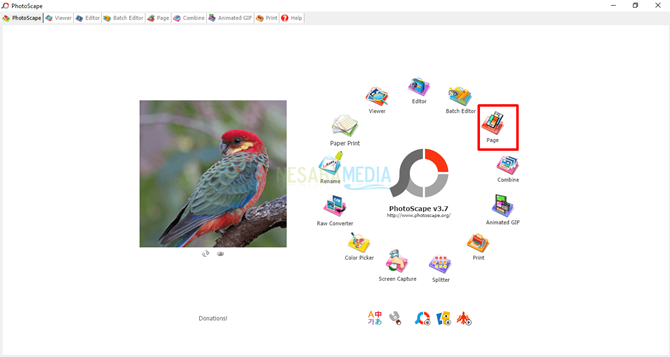फ़ोटोशॉप / ऑनलाइन का उपयोग करके JPG फ़ाइलों को मर्ज करने के 2 तरीके
फोटोस्केप एक कंप्यूटर प्रोग्राम है जो कर सकता हैफ़ोटो और छवियों का प्रबंधन करने के लिए उपयोग किया जाता है। इस छवि संपादक का लाभ इसके उपयोग में आसानी है। फ़ोटोशॉप के विपरीत जो कई टूलों पर हावी है, फ़ोटोस्केप काफी सरल और बहुत ही त्वरित है।
अगर आप सिर्फ दो तस्वीरों को मिलाना चाहते हैं याअधिक पक्ष या लंबवत रूप से, आपको फ़ोटोशॉप का उपयोग करने की आवश्यकता नहीं है। परिणामों के साथ इसे करने के लिए कई अन्य व्यावहारिक तरीके हैं जो कम अच्छे नहीं हैं।
सामान्य तौर पर, फोटोस्केप अच्छी तरह से जाना जाता हैजनता द्वारा व्यापक रूप से। लेकिन विशेष रूप से आप में से उन लोगों के लिए जो अभी भी फोटोस्केप के बारे में ज्यादा नहीं जानते हैं, यह लेख आपके लिए पढ़ने के लिए एकदम सही है। क्योंकि इस अवसर पर मैं इस बात पर चर्चा करूँगा कि फ़ोटोस्केप का उपयोग करके JPG फ़ाइलों को 1 में कैसे मिलाएँ।
JPG फाइलें कैसे मर्ज करें
1. फ़ोटोस्केप के साथ JPG फ़ाइलें मर्ज करें
1. इसे खोलें Photoscape आपके लैपटॉप या कंप्यूटर पर, यदि आपके पास अभी तक फोटोस्केप एप्लिकेशन नहीं है, तो आपको इसे डाउनलोड करना होगा। आप कर सकते हैं यहाँ डाउनलोड करें.
2. फिर चुनें कम्बाइन, चित्र में उदाहरण देखें।

3. इसके बाद उस फोटो या jpg फाइल को चुनें जिसे आप एक में जोड़ना चाहते हैं। खींचें और छोड़ें (खींचें और ड्रॉप) केंद्र स्तंभ के लिए फोटो।

4. फिर तस्वीरें स्वचालित रूप से मोड में संयुक्त हो जाएंगी नीचे उर्फ लंबवत (ऊर्ध्वाधर)। तीन तरीके हैं जिन्हें आप चुन सकते हैं, अर्थात् नीचे (लंबवत), साइड (क्षैतिज) और चेकर (स्तंभ), ये तीन मोड सही कॉलम में पाए जा सकते हैं। उदाहरण के लिए, हम 2 कॉलम और 2 पंक्तियों के साथ चेकर मोड का उपयोग करेंगे। चित्र में उदाहरण की तरह।

5। आप चाहें तो तस्वीरों को संपादित भी कर सकते हैं, उनमें से एक फ्रेम या फ़्रेम जोड़कर। आप फ़्रेम पर क्लिक कर सकते हैं फिर उस फ़्रेम प्रकार का चयन करें जिसका आप उपयोग करना चाहते हैं। ऊपर के उदाहरण चित्र को देखें।
6. जब खत्म हो जाए, तो सेव पर क्लिक करके फोटो को सेव करें। तस्वीर में उदाहरण देखें।

7। फ़ोटोस्केप स्वचालित रूप से फ़ोटो को JPG फ़ाइलों के रूप में सहेजता है। यहां आपको JPG फोटो की गुणवत्ता निर्धारित करने के लिए कहा जाएगा। वांछित गुणवत्ता के अनुसार स्लाइडर को बाईं / दाईं ओर ले जाएं, फिर ओके बटन दबाएं। चित्र में उदाहरण की तरह।

8. हो गया।
2. कई JPG फाइलों को 1 PDF में मिलाना
क्या आप जानते हैं कि बदलाव के कई तरीके हैंकुछ pdf फाइल 1 pdf में? अतिरिक्त सॉफ्टवेयर का उपयोग करके ऑनलाइन और ऑफलाइन दोनों। इसलिए विशेष रूप से इस बार मैं केवल स्मॉलपेड का उपयोग करके बहुत सारी jpg फ़ाइलों को 1 pdf में ऑनलाइन संयोजित करने के बारे में चर्चा करूँगा।
पीडीएफ एक फाइल फॉर्मेट है जो आमतौर पर बहुत उपयोग किया जाता है। विभिन्न ई-पुस्तकें और डिजिटल दस्तावेज़ पहले से ही इस प्रारूप का उपयोग करते हैं। यहाँ पीडीएफ फाइलों को 1 पीडीएफ में विलय करने का तरीका बताया गया है।
1. अपना ब्राउजर खोलें फिर स्मालडेप वेबसाइट पर जाएं, यानी https://smallpdf.com/id/menggabungkan-pdf
2. इसके बाद क्लिक करें फ़ाइल चुनें या फ़ाइल का चयन करें उस पीडीएफ फाइल को चुनने के लिए जिसे आप पीडीएफ फाइल बनाना चाहते हैं। तस्वीर में उदाहरण देखें।

3. जब एक jpg फ़ाइल का चयन करना समाप्त हो जाता है, तो फ़ाइलों को अपलोड करने के लिए कुछ क्षण प्रतीक्षा करें। अगर सभी फाइलें अपलोड हो गई हैं तो क्लिक करें पीडीएफ को मर्ज करें या अब अपना पीडीएफ बनाएं, तस्वीर में उदाहरण देखें।

4. पीडीएफ मर्ज प्रक्रिया पूरी होने तक प्रतीक्षा करें।
5. इसके बाद फाइल डाउनलोड करें। तस्वीर में उदाहरण देखें।
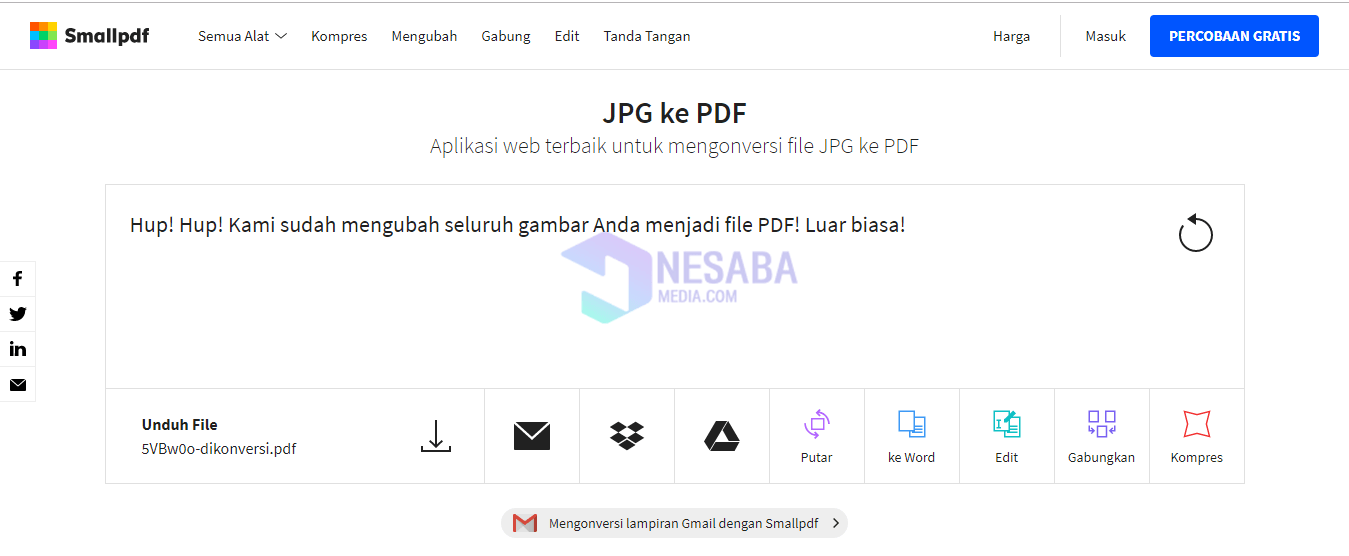
6. किया।
यह Photoscape का उपयोग करके jpg फ़ाइलों को मर्ज करने और कई JPG फ़ाइलों को पीडीएफ में बदलने का तरीका है। उपरोक्त दो तरीके निश्चित रूप से बहुत आसान हैं, और अकेले अभ्यास किया जाता है।
कई पीडीएफ फाइलों को 1 pdf में मिलाना, हार्ड डिस्क पर गन्दी फाइलों को जमा करने के लिए बहुत उपयोगी है, भले ही फ़ाइल का आकार बढ़ जाएगा।
फ़ाइलों को मर्ज करने के तरीके के बारे में इतने सारे लेखJPG एक के रूप में, उम्मीद है कि यह लेख आप सभी के लिए उपयोगी है, जिन्हें JPG फ़ाइलों को संयोजित करने और कई JPG फ़ाइलों को पीडीएफ में बदलने की आवश्यकता है। गुड लक और धन्यवाद।