2 načina za izradu okvira u programu Microsoft Word Complete za početnike
Microsoft Office Word ili kao što znamo Microsoft Word ili ukratko nazvani riječ koji je softver za obradu podataka. Verzija riječi široko je razvijena počevši od riječi 2003, riječi 2007, riječi 2010 i riječi 2013 i nastavit će se ponovno ažurirati.
Riječ se može koristiti za unos podataka ili druge stvari. Ali u ovom ćemo članku raspravljati o tome kako napraviti okvir. Okvir u Wordu nije poput originalnog okvira za fotografije.
Ali ono što se misli je okvir za ukrašavanje dokumenta na rubu papira. Više pojedinosti o tome kako napraviti okvir u programu Microsoft Word potražite u ovom članku!
Kako napraviti okvir u programu Microsoft Word
Dodajte okvir datoteci / radi stvaranjapozivnicu ili da napravimo okvir za papirni poklopac i tako dalje od gospođe Word koju možemo lako naučiti. Jer možemo sami dizajnirati prema svojim željama.
Za provedbu verzije riječi za 2010. i 2013. vodič je isti. Način da napravite okvir u programu Ms Word je vrlo jednostavan i jednostavan, sljedeći su koraci:
1. Otvorite Microsoft Word, a zatim kliknite izbornik dizajn, a zatim ga odaberite Granice stranice.

2. Tada se pojavljuje prozor Granice i sjenčanja. Sada su u ovom prozoru 3 izbora izbornika, a to su granice, obrubi stranice i sjenčanje. Zatim kliknite Granica stranice.

Na izborniku obruba stranice nalazi se 5 alata koje možemo postaviti / odabrati po volji, i to:
- stil, odaberite oblik željenog okvira.
- boja, odaberite boju okvira koji vam se sviđa.
- širina, za podešavanje debljine i širine okvira.
- umjetnost, odaberite vrstu ili oblik okvira, gotovo je isti kao i alat za stil, ali u Art alatu oblik je bolji i ima više vrsta.
- Prijavite se na, za prilagodbu primjene okvira. Na primjer, primjenjuje li se okvir na sve stranice ili samo na određene stranice.
3. Za bolje rezultate prilagodite udaljenost između teksta i okvira, način je na izborniku Mogućnosti.

4. Zatim na alate Izmjerite od odabrati tekst kao što pokazuje strelica. Zatim kliknite Ok.
Ako odaberemo tekst, udaljenost između pisanja i okvira je prilično uska (bolja). Ako je odabrano Rub stranice tada udaljenost između pisanja s okvirom postaje daleko.

5. Za podešavanje primjene okvira odaberite Prijavite se na. Na primjer, ako se želite primijeniti na sve stranice, kliknite Cijeli dokument, ako na određenoj stranici kliknete Ovaj odjeljak i tako dalje. Prilagodite što želite.

6. I okvir se može primijeniti na željenu datoteku ili dokument.

Kako izbrisati okvir u Ms Word
Ako osjećamo da primjena okvira nije dovoljno dobrana datoteci / dokumentu kako da izbrišem okvir? Sada kada je udžbenik za brisanje okvira vrlo jednostavan i jednostavan, pogledajmo korake u nastavku:
1. Prvi korak je otvaranje datoteke / dokumenta s priloženim okvirom, zatim pritisnite izbornik dizajn, a zatim ga odaberite Granice stranice (isto kao i prvi korak za instaliranje okvira).

2. Tada se pojavljuje prozor Granice i sjenčanja. Sada su u ovom prozoru 3 izbora izbornika, a to su granice, obrubi stranice i sjenčanje. klik Granica stranice. Nakon toga na Art alatu odaberite nijedan i kliknite Ok. Okvir je automatski izbrisan iz datoteke.
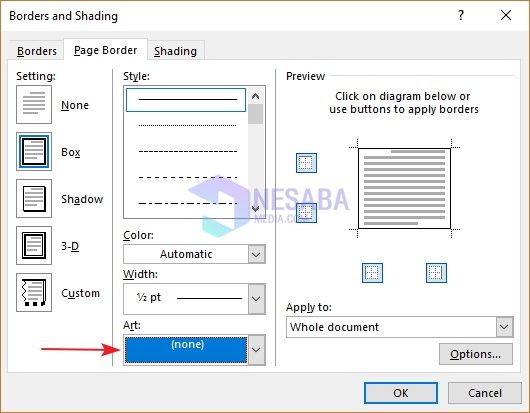
Dakle, članak o tome kako napraviti okviru programu Microsoft Word i kako izbrisati okvir u programu Microsoft Word. Pa, iz gornjeg vodiča za vas početnike ne trebate više zbuniti da biste napravili okvir na Ms riječi, jer je način na koji se podučava također vrlo lagan i jednostavan za primjenu. Nadam se da je korisno








