Evo kako ukloniti PowerPoint pomoću Androida, Prezentacije su se učinile lakšim!
Powerpoint prezentacije često igraju uloguniz događaja u provođenju govornih aktivnosti pred mnogim ljudima. Obično će prezentacijska datoteka biti povezana s projektorom kako bi drugi mogli vidjeti koji materijal se isporučuje. Za kontrolu PowerPoint prezentacija bit će lakše ako koristimo laserski pokazivač. Jer, pokazivač može doći do svakog slajda iako je daleko od položaja prijenosnog računala.
Međutim, neće sviizvođenje prezentacija ima laserski pokazivač. Dakle, pomicanje svakog slajda vrši se ručno, naime pritiskom na tipku miša ili gumba na tipkovnici. Sigurno će vam poremetiti fokus na izlaganju. Jer morate podijeliti vrijeme između nalaženja slušatelja da prebaci slajd.
Uz razvoj tehnologije, sadaAndroid je olakšao korisnicima da mogu dovršiti sve svoje aktivnosti. Jedan od njih je aplikacija za upravljanje PowerPoint dijapozitivima na računalu ili prijenosnom računalu. Aplikacija koristi bežičnu ili Bluetooth mrežnu tehnologiju za povezivanje (povezivanje) između prijenosnih i Android uređaja. Radi toga, pogledajmo objašnjenje kako upravljati (daljinskim) PowerPoint dijapozitivima putem Androida.
Kako maknuti PowerPoint s Androidom
Google Play ima mnogo vrsta aplikacijaAndroid koji se koristi kao udaljeni powerpoint. WiFi Presentation Remote je aplikacija koja se može koristiti za kontrolu (udaljenih) moćnih točaka iz androida za klizanje prezentacija na računalu.
Izabrao sam ovu aplikaciju zbog njene veličinelagana tako da ne opterećuje performanse RAM-a na pametnom telefonu. Ova aplikacija koristi bežičnu tehnologiju kao povezivanje s računalima. Dakle, kako biste ga mogli koristiti, provjerite jesu li vaše računalo i Android povezani u istu mrežu. Kako daljinski PowerPoint mogu koristiti s Androidom? Slijedi objašnjenje koraka za daljinski PowerPoint sa Androidom.
Prvi način: preuzimanje i instaliranje aplikacija na PC
1. Možete preuzeti aplikaciju Daljinska prezentacija u web pregledniku. Ili možete posjetiti mjesto ovo je.

2. Zatim ekstrahirajte datoteku i kliknite na setup.exe.
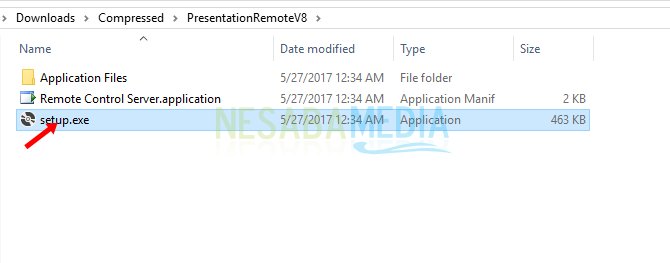
3. Postupak instalacije će se odvijati. Kliknite gumb Instalirajte u sljedećem prozoru. Pričekajte dok se postupak instalacije ne završi.

4. Zatim ponovno otvorite aplikaciju za udaljenu prezentaciju koja je ranije instalirana na vašem računalu.
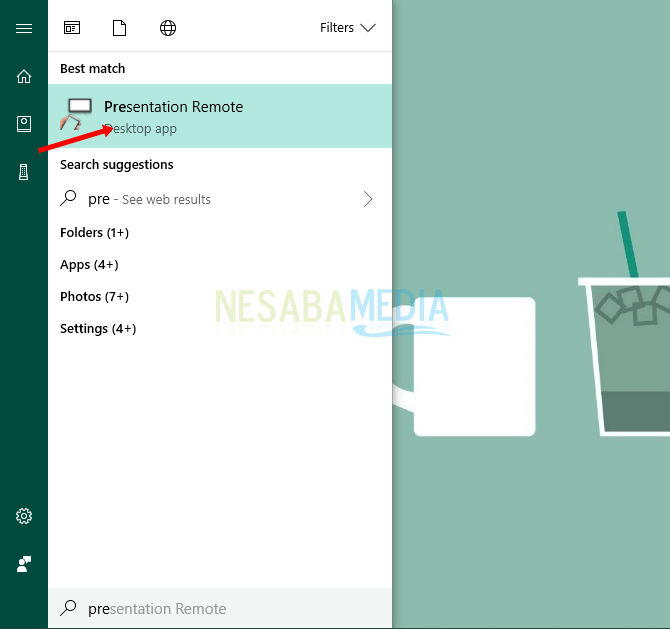
5. Ovo je početni izgled aplikacije Remote Presentation. Za uspostavljanje veze s Androidom kliknite gumb Pokrenite vezu s domaćinom.

Drugi način: preuzimanje i instaliranje aplikacija na Android
1. Na svom pametnom telefonu preuzmite aplikaciju "WiFi Presentation Remote" u Google Play Store. Aplikacija će se kasnije povezati s računalom.
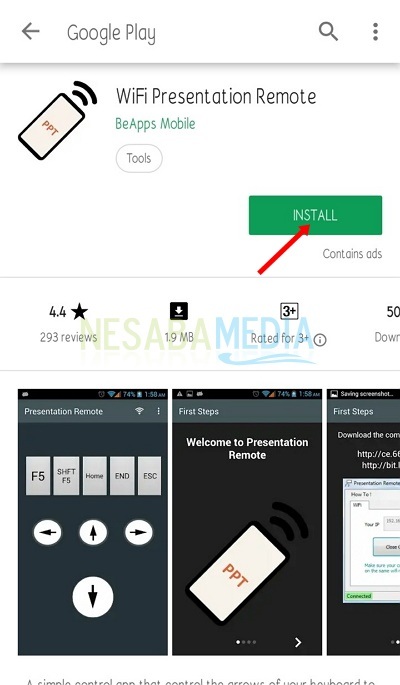
2. Pričekajte dok se postupak preuzimanja dovrši i već je instaliran na vaš pametni telefon. Otvorite aplikaciju. A za početak pritisnite gumb učinio.

3. Nakon pritiska na gumb učiniokliknite ikonu Bežična mreža kao što je prikazano u nastavku. Korištena je za unos IP adrese računala koja će biti povezana putem ove aplikacije.

4. Unesite IP adresu vašeg računala koja je automatski ispisana u prethodnoj metodi. Kliknite gumb Povezivanje, Tada Android uređaj može automatski snimiti IP adresu računala koja je prethodno aktivirana.

Treći način: implementacija u PowerPointu
1. Otvorite potrebnu prezentaciju (.PPT / .PPTX).

2. Nakon što pritisnete tipku Povezivanje putem aplikacije WiFi Presentation Remote tada ćete biti preusmjereni na početnu stranicu kao što je prikazano u nastavku.

I na kraju, možete upravljati dijapozitivom PowerPoint pomoću Android pametnog telefona. U osnovi, gornji gumbi imaju istu funkciju kao i tipke koje se nalaze na tipkovnici.
primjedbe:
- F5 (1) : Prikaz prezentacije s prve stranice prezentacijskog dijapozitiva
- Shift F5 (2) : Prikazuje samo aktivne slajdove.
- Početna (3) : Pomicanje pokazivača na prvi dijapozitiv čitavog slajda
- END (4) : Pomicanje pokazivača na zadnji slajd cijelog slajda
- ESC (5) : Završite stranicu s dijapozitivima ili se vratite na stranicu Powerpoint Normal View
- Strelica lijevo (6) : Odaberite ili prijeđite na prethodni slajd
- Strelica prema gore (7) : Odaberite ili pređite na gornji dijapozitiv (u Uobičajenom prikazu), odaberite ili pređite na prethodni slajd (u stanju prezentacije)
- Strelica desno (8) : Odaberite ili prijeđite na sljedeći slajd
- Strelica prema dolje (9) : Odaberite ili pređite na slajd dolje (u Normalnom pregledu), odaberite ili pređite na sljedeći slajd (u stanju prezentacije)
Jednostavan, a ne daljinski način rada s programom PowerPointandroid? Na taj se način ne morate brinuti jer nemate pokazivač na koji biste pokrenuli prezentacijski dijapozitiv. Možete upotrijebiti Android pametni telefon povezivanjem na istu mrežu. Ako nemate internetsku mrežu, možete koristiti Hotspot mrežu da biste dva uređaja povezali u istu mrežu.
Obje aplikacije se ne odnose samo na njihsamo powerpoint, ali se može primijeniti na druge programe za obradu teksta, kao što su Word, Excel, PDF i mnogi drugi članci o tome kako kontrolirati (na daljinu) powerpoint koristeći android. Nakon ovoga već je možete isprobati izravno na uređaju. Sretno i hvala vam.








