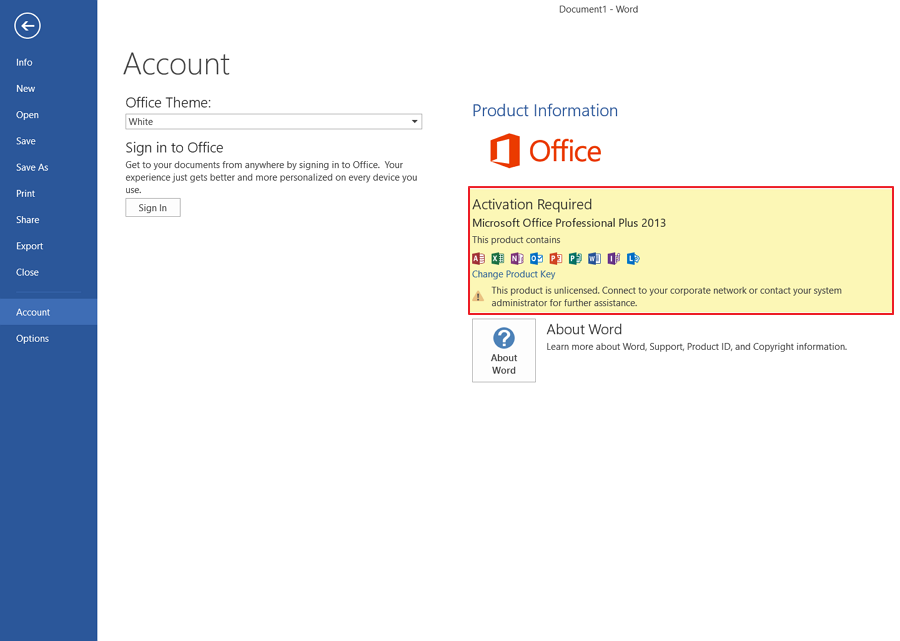הנה כיצד להפעיל את Windows 7 32/64 ביט במצב לא מקוון ולצמיתות
חלונות 7 היא עדיין הבחירה עבור רובמשתמש מחשבים. למרות שקיימת גרסה חדשה יותר של Windows, Windows 7 עדיין נמצא בשימוש נרחב מכיוון שמערכת הפעלה זו יחסית קלת משקל ונראית גם לא כל כך מיושנת, כן, גם אם משווים אותה לאפל לאפל עם Windows 10, כמובן ש- Windows 7 קצת מאחור.
הסיבה שמשתמשים עדיין בוחרים ב- Windows 7כמערכת ההפעלה שלהם מכיוון ש- Windows 7 יציב יחסית, ישנם מעט מאוד באגים ושגיאות וכמעט כל האנשים, צעירים ומבוגרים כאחד, לא יתקשו בעת השימוש ב- Windows 7.
סיבה נוספת לכך שרוב האנשים עדייןמשתמשים ב- Windows 7 מכיוון שלמחשבים / מחשבים ניידים שלהם יש מפרטי חומרה ישנים למדי, כך שהם בהכרח צריכים להשתמש ב- Windows 7 כמערכת ההפעלה שלהם. אם מחשבים / מחשבים ניידים בעלי מפרט נמוך נאלצים להריץ את מערכת ההפעלה Windows 10 או גירסה חדשה יותר, הביצועים יהיו איטיים / בפיגור.
כיצד להפעיל את Windows 7 ללא מסובך
לאחר התקנת Windows 7 כברדיברתי בעבר, השלב הבא הוא הפעלת Windows 7. אולי חלקכם מבולבלים באשר להפעלת Windows 7 מבלי שיהיה לכם מפתח מוצר.
כידוע שמחיר מפתח המוצרחלונות 7 הוא די יקר, ולסטודנטים יש מעט התנגדות ואין להם מספיק כסף לקנות מפתח מוצר של Windows 7. לכן כאן אני אתן פיתרון כדי להפעיל בקלות את Windows 7:
1 לאחר שתסיים להתקין את Windows 7 אך לא הפעלת אותו, אל תתפלא אם תראה מסך שחור כמו בתמונה למטה. ובדרך כלל בפינה הימנית התחתונה כתוב "עותק זה של Windows אינו מקורי" לא רק זה, אתה תהיה גם מוגבל ולא תוכל ליהנות מהתכונות של Windows 7 עד תום.
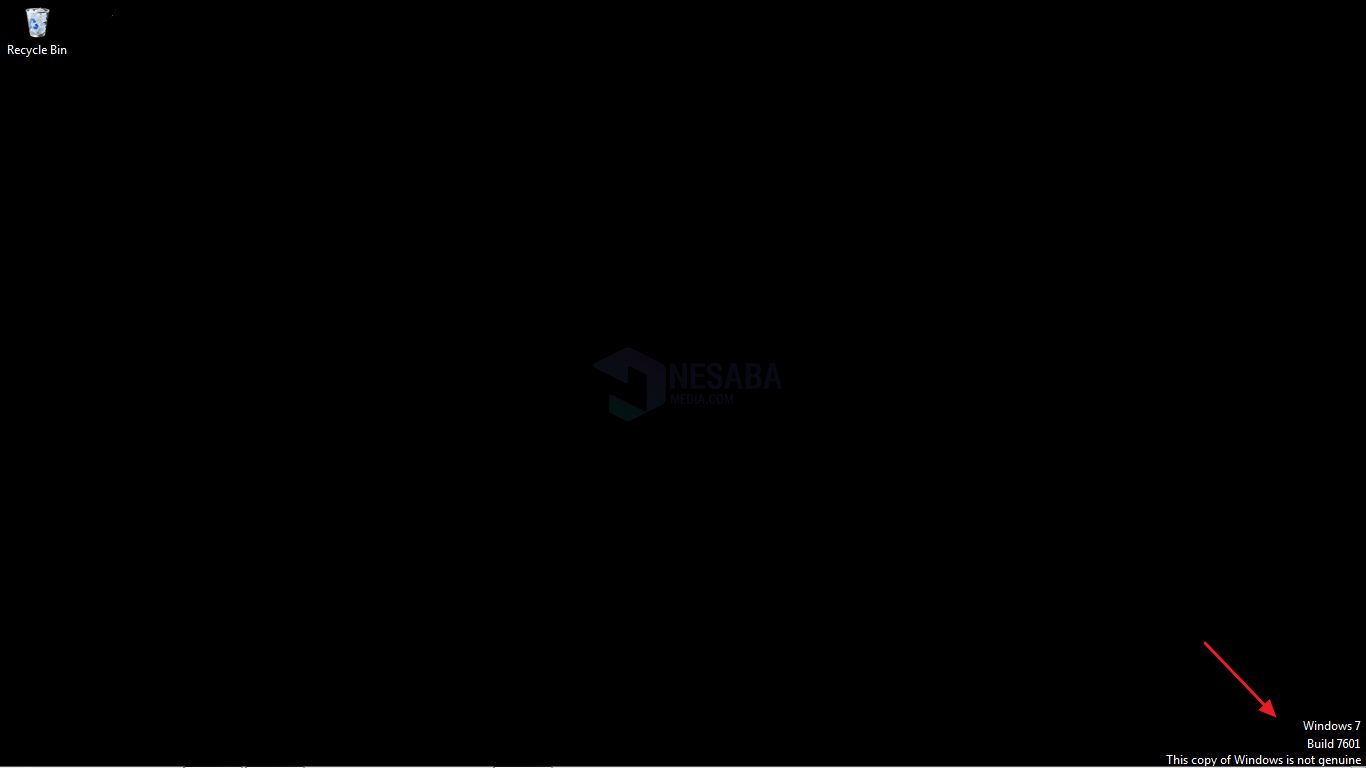
2. הורד תחילה את מפעיל Windows 7 דרך קישור זה וגם להוריד WinRAR לחילוץ קבצים דרך קישור זה.
3 לפני הפעלת Windows 7, וודא שאתה מכבה / מושבת בזמן שהאנטי-וירוס מותקן במחשב / מחשב נייד, בין אם זה Avast, Avira, ESET, Smadav או אחרים. אנטי-וירוס פעיל בדרך כלל אתה יכול לראות בתפריט ההפעלה הממוקם בפינה השמאלית התחתונה. כפי שמציין החץ האדום, שם אני משתמשת ב -2 אנטי-וירוסים, הראשון הוא ESET והשני הוא סמדב.
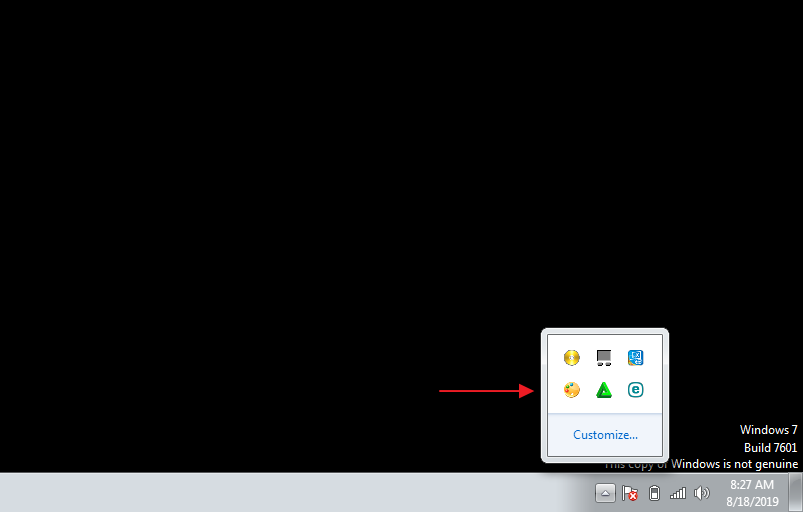
4. למרות שסמדב לא נכלל כאנטי-וירוס הראשי, עדיין עלינו לכבות אותו על ידי לחיצה ימנית על סמל Smadav ובחירתו השבת את ההגנה (עד ההפעלה הבאה הבאה).

5. לאחר מכן השבת את האנטי-וירוס ESET על ידי לחיצה על הסמל ובחירתו השהה הגנה. עדיף אם תסיר את כל האנטי-וירוסים המותקנים במחשב / המחשב הנייד שלך. בהמשך, לאחר סיום ההפעלה, ניתן להתקין את האנטי-וירוס שוב.

6. אבל אם זה עתה סיימת להתקין מחדש את Windows 7 ולא התקנת אנטי-וירוס, אתה יכול לעשות זאת דלג על שלבים מספר 3 עד 4.
לחץ באמצעות לחצן העכבר הימני על קובץ ההפעלה ואז בחר חלץ כאן.

8. לאחר מכן לחץ לחיצה ימנית על מטעין החלונות ובחר הפעל כמנהל.
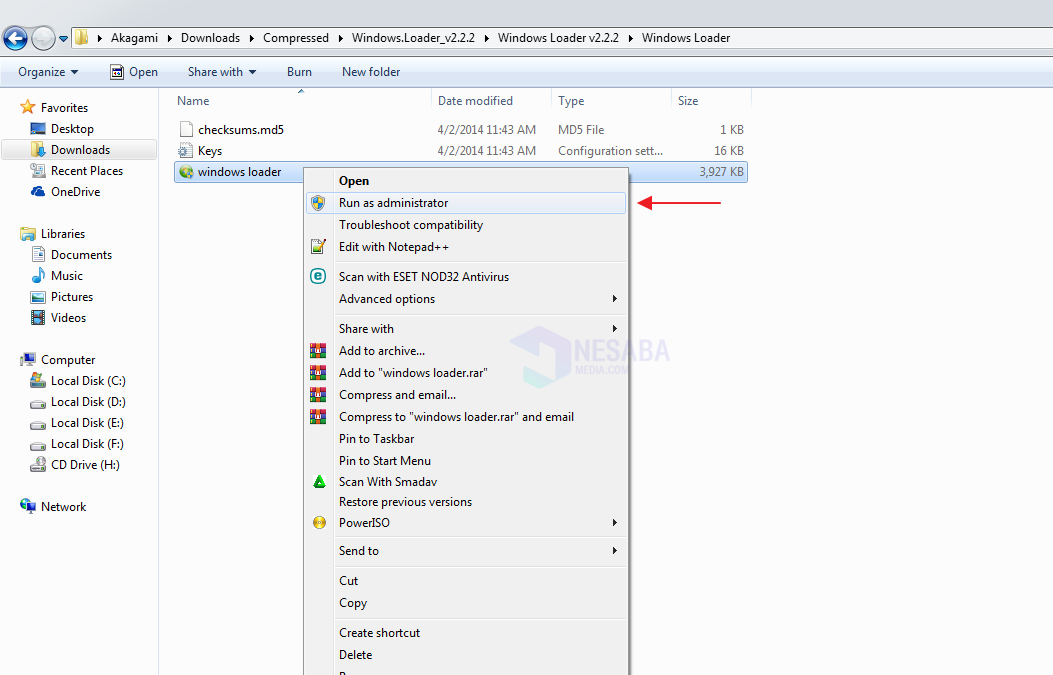
9. לאחר שהיישום ייפתח, אנא בחר התקן אותו להפעלת Windows 7 שלך.

10. המתן לסיום תהליך ההפעלה.

11. אם אתה מקבל אזהרה כזו, פשוט בחר הפעל מחדש.

12. לאחר שהמחשב / מחשב נייד נדלק ונכנס לשולחן העבודה, אנא הכנס לתפריט מערכת כדי לבדוק את הצלחת תהליך ההפעלה. אתה עושה זאת על ידי כניסה תפריט התחל, הקלד "מערכת"ותופיע אפשרות מערכת.

13. אפשרות ההפעלה של Windows תופיע Windows מופעל מה שמצביע על כך ש- Windows 7 שלך הופעל בהצלחה.

זה מדריך כיצד להפעיל את Windows 7 שאני יכול להסביר. לאחר ההפעלה בהצלחה, כבר לא תראה את הטקסט המעצבן "עותק זה של Windows אינו מקורי".
שוב אני מדגיש, אם יש לךמספיק כסף כדי לקנות את מפתח המוצר המקורי של Windows 7, אנא פשוט קנו אותו, זה עדיף. אבל אם אתה סטודנט שאין לו מספיק כסף לקנות את המקור, אתה יכול להשתמש בשיטה זו כחלופה להפעלת Windows 7 שלך. אני מקווה שההדרכה לעיל שימושית וקלה להבנה.