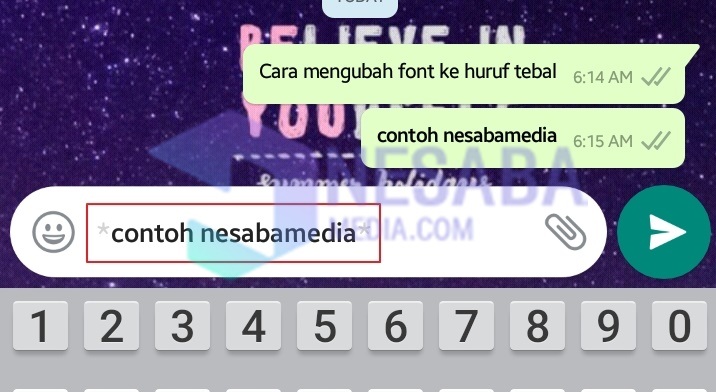PDFをJPGに簡単に変換する4つの方法、アプリケーションもできない!
気になる方へPDFファイルから写真を撮る方法、またはPDFをJPGに変換する方法についての記事では、質問に対する回答を提供します。これに不慣れなあなたのために、あなたは確かにそれをどうやってやるのかまだ疑問に思っています。まあ、あなたは混乱する必要はありません、PDFファイルをJPGに変換する方法は非常に簡単です。
PDFをJPGに変換するには2つの方法がありますつまり、オンラインでアプリケーションを使用しています。 Googleで閲覧すると、PDFからJPGへの変換サービスを提供するさまざまなオンラインサイトが見つかり、アプリケーションをダウンロードする必要がなくなります。
ただし、PDFを次の形式に変換する必要がある場合もあります。インターネットに接続していないか、インターネット接続が安定していないため、JPGオフラインです。このように、PDFからJPGへの変換アプリケーションが必要です。詳細については、以下の説明を参照してください。
PDFをJPGに簡単に変換する方法
ここでは、PDFをJPGに変換する2つの方法をオンラインとオフラインで説明します。さあ、下の2つの方法を見てください。
1. PDFをJPGオンラインに変更
無料で無制限のPDFからJPGへの変換サービスを提供しているサイトは数多くあります。さて、私が試したいくつかのオンラインサイトを提案します。結果は非常に満足のいくものです。
A. Smallpdf
Smallpdfは、インドネシアでよく知られているオンラインPDFからJPGへの変換サービスプロバイダーです。ローカル(コンピュータ)からだけでなく、 クラウドストレージ。 Smallpdfを使用してPDFをJPGに変換する手順は次のとおりです。
1.からSmallpdfサイトを開きます 次のリンク.
2.次に、 「ファイルを選択」 コンピューターからJPGに変換するPDFファイルをアップロードします。

3 変換するPDFのアップロードが完了した後。 「ページ全体を変換」または「単一画像を抽出」を選択します。 「ページ全体の変換」オプションは、各PDFページをJPGに変換することを意味します。一方、オプション「単一の画像を抽出する」では、PDFファイルで写真を撮ります。次に、 「オプションを選択」 変換プロセスを開始します。
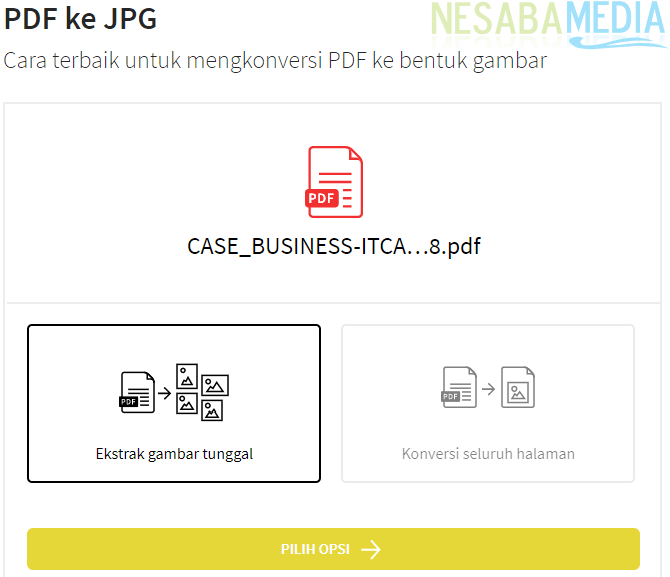
4.ボタンをクリックします 「ZIP形式でダウンロード」 画像を含むzipファイルをダウンロードします。変換の結果は下の画像で確認できます。
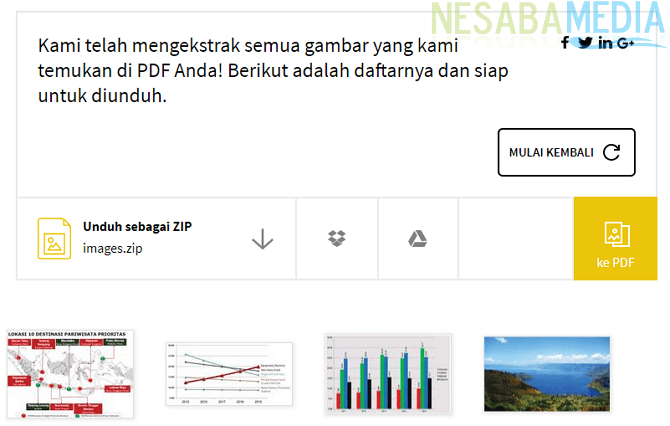
5. PDFファイルにあるページを保存する場合は、 「ページ全体を変換」。次に、 「オプションを選択」.
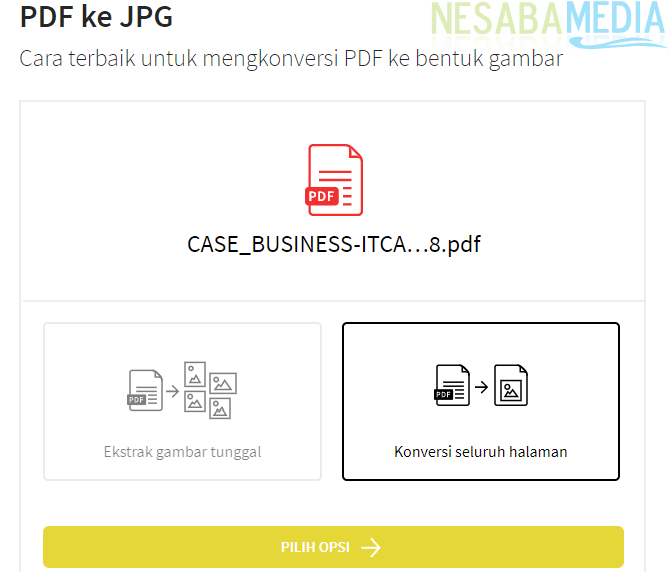
6.ボタンをクリックします 「ZIP形式でダウンロード」 画像を含むzipファイルをダウンロードします。変換の結果は下の画像で見ることができます

B. Ilovepdf
Ilovepdfは、オンラインの英語版PDFからJPGへの変換サービスプロバイダーで、 インターフェース を すっきり と 簡単な。ローカル(お使いのコンピューター)から画像ファイルを選択し、 クラウドストレージ。 Ilovepdfオンラインツールを使用してPDFをJPGに変換する手順は次のとおりです。
1. Ilovepdfサイトを開きます 次のリンクから.
2.次に、 「PDFファイルを選択」 コンピューターからJPGに変換されるPDFをアップロードします。

3. JPGに変換するコンピューターからPDFを選択します。クリック オープン
4 変換するPDFのアップロードが完了した後。 「Pages to JPG」または「Extract Images」を選択します。 「Pages to JPG」オプションは、各PDFページをJPGに変換することを意味します。一方、「画像の抽出」オプションでは、PDFファイルで写真を撮ります。次に、 「JPGに変換」 変換プロセスを開始します。
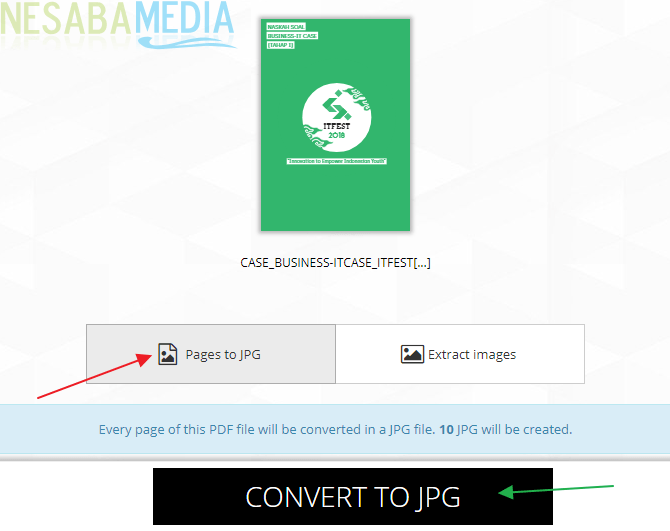
5.変換が完了すると、画像を含むzipファイルをコンピューターに保存するように自動的に求められます。

6. zipファイルを抽出すると、結果は下の画像のようになります。

7.画像をPDFファイルに保存する場合は、それを選択します 「画像を抽出」。次に、 「JPGに変換」.

8.変換が完了すると、画像を含むzipファイルをコンピューターに保存するように自動的に求められます。

9. zipファイルを解凍すると、結果は下の画像のようになります。

C. FoxyUtils
FoxyUtilsは、Ilovepdfの他に、PDFからJPGへのオンライン変換用のサービスプロバイダーサイトです。ローカル(お使いのコンピューター)から画像ファイルを選択し、 クラウドストレージ。 FoxyUtilsでPDFをJPGに変換する手順は次のとおりです。
1. FoxyUtils Webサイトを開きます 次のリンクから。 FoxyUtilsを使用するには、アカウントがあり、それにログインする必要があります。
2.次に、 「閲覧」 コンピューターからJPGに変換されるPDFをアップロードします。
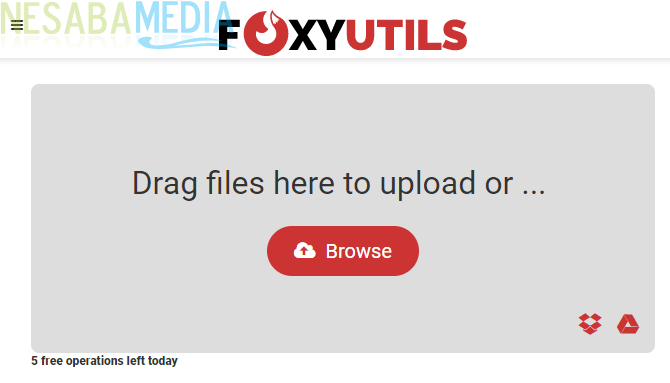
3. JPGに変換するコンピューターからPDFを選択します。クリック オープン
4 変換するPDFのアップロードが完了した後。 「ページ」または「画像」を選択します。 「ページ」オプションは、各PDFページをJPGに変換することを意味します。一方、「画像」オプションでは、PDFファイルで写真を撮ります。次に、 「PDFからJPG」。
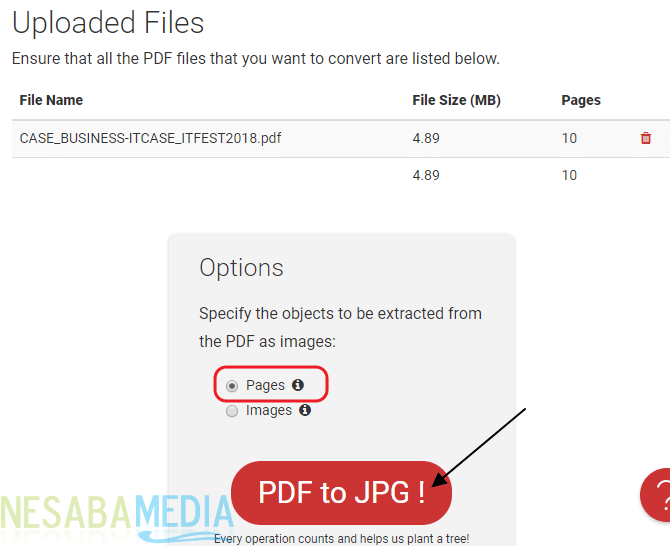
5.変換が完了したら、クリックします 「PDFをダウンロード」 PDFファイルをダウンロードします。ボタンを介してDropboxまたはGoogleドライブにファイルを送信することもできます に送った.
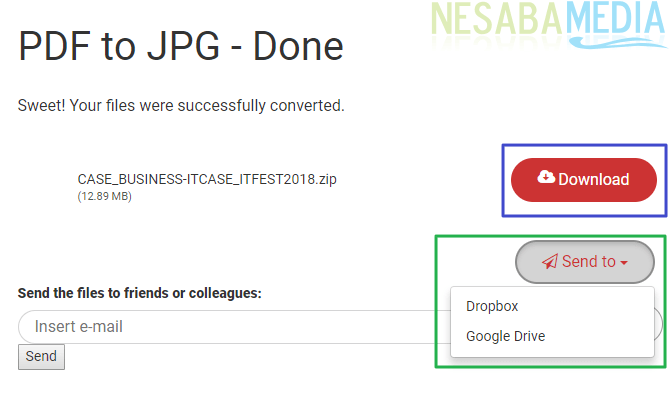
6 さらに、提供されたボックス(赤いボックスでマークされている)に入力された電子メールアドレスを使用して、ファイルを他の人に送信できます。矢印の右側にある「追加」記号をクリックすると、2つ以上の電子メールアドレスに送信できます。

7.ボタンをクリックした後 ダウンロードする、画像を含むzipファイルをコンピュータに保存するように自動的に求められます。
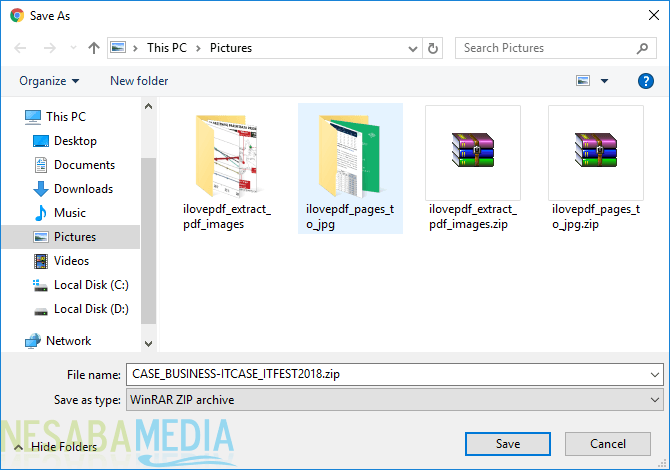
8. zipファイルを抽出すると、結果は下の画像のようになります。
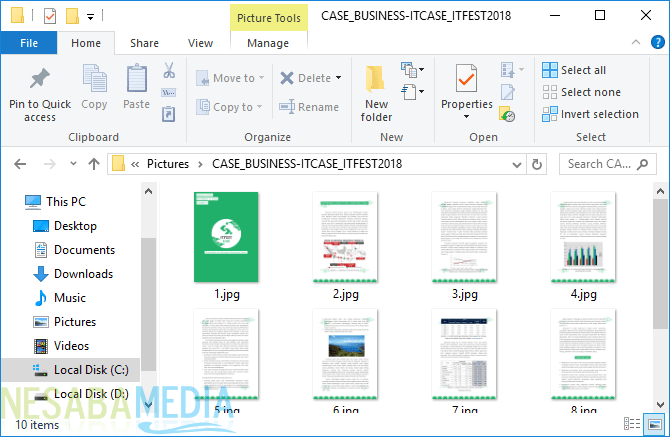
9.さて、PDFファイルのみの画像を保存する場合は、それを選択します 「画像」。次に、 「PDFからJPG」.
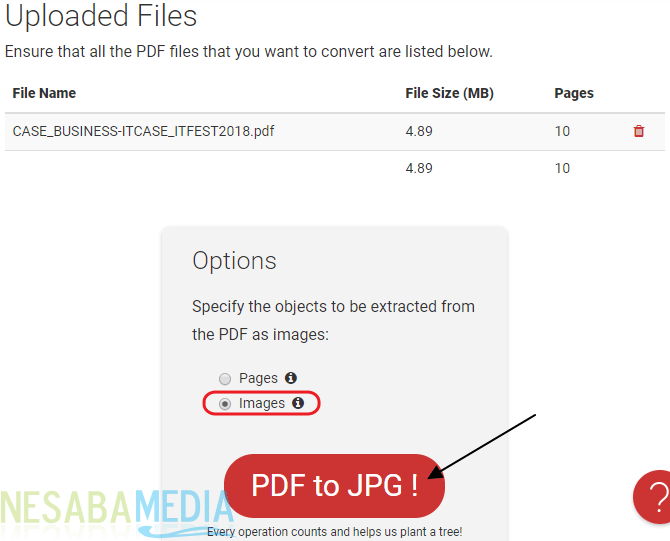
10.ファイルのダウンロードが完了したら、zipファイルを解凍します。結果は下の画像のようになります。

2. PDFをオフラインでJPGに変更
オンラインとは別に、変換することもできますアプリケーションを使用してPDFファイルをJPGに変換します(オフライン)。ここで、私が試したいくつかのアプリケーションを提案します。結果は非常に満足のいくものです。
A. UniPDF
UniPDFは、PDFを英語のJPGに変換するアプリケーションサービスプロバイダーです。このアプリケーションは、PDFをJPGに変換できるだけでなく、Word、テキスト、HTMLにも変換できます。十分 ここからアプリケーションをダウンロード このアプリケーションをPCにインストールして使用します。以下は、UniPDFでPDFをJPGに変換する手順です。
1. UniPDFアプリケーションを開きます 次にクリック 「追加」 赤いボックスでマークされたPDFファイルをアップロードします。

2. JPGに変換するコンピューターからPDFを選択します。クリック オープン
3.次に、 「イメージ」 黒い四角でマークされています。クリック 「変換」 変換を開始します。
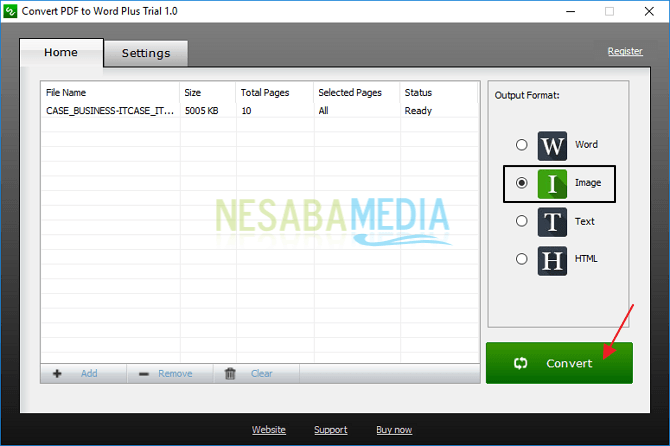
4.保存場所を選択します。ここで選択します デスクトップ。その後、選択 いいよ.

5.プロセスが完了すると、ファイルを直接開くか、ファイルの保存場所を開くかを選択できます。

6.さて、変換の結果は下図のようになります。

それが今回の変換方法についての議論ですオンラインとオフラインの両方でPDFからJPGに。個人的には、追加のソフトウェアやアプリケーションをインストールする必要がないため、オンラインにした方が好きです。うまくいけば、幸運を祈ります。よろしくお願いします!