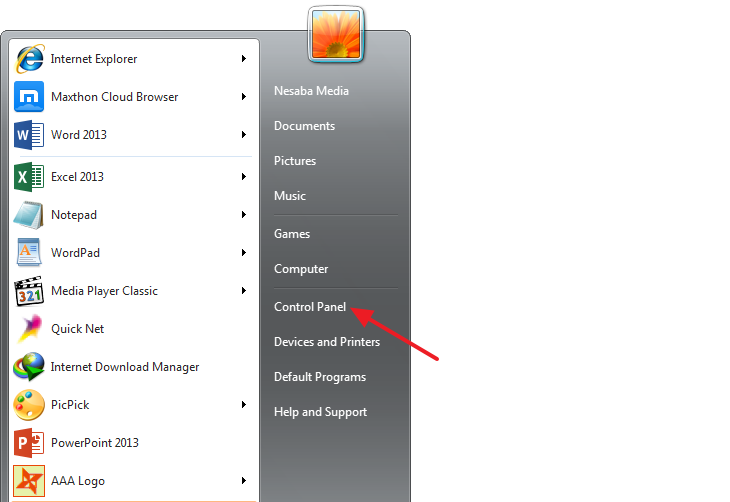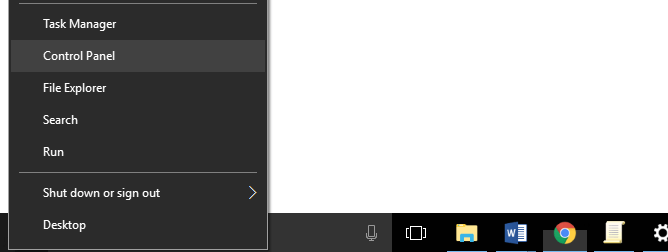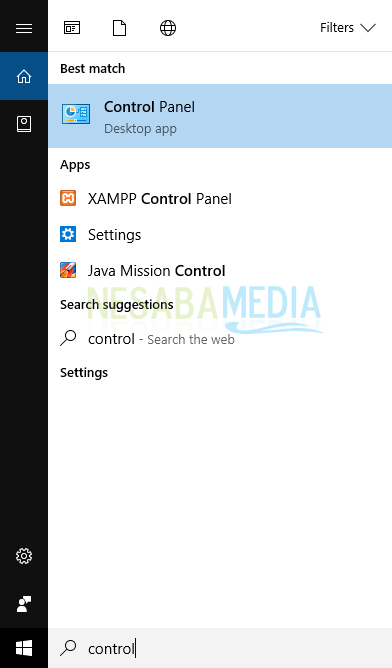Windows 10でコントロールパネルを開く4つの方法
コントロールパネル? もちろん、この1つの機能に精通しています。コントロールパネルは、基本的なシステム設定の表示と操作に使用されるWindows OS上のメニューです。コントロールパネルを使用して、ユーザーアカウントの制御、ハードウェアの追加、電力消費の管理、アプリケーションのアンインストールなどを行うことができます。
さて、この記事では、Windows 10でコントロールパネルを簡単に開く方法について説明します。
Windows 10はますます人気があり、多くのユーザー、おそらくあなたもその1人です。 Windows 10自体は2015年4月にリリースされたばかりで、Windows 7とWindows 8のバージョンの組み合わせであり、新しい機能が付いています。
Windows 10でコントロールパネルを開く4つの方法
そのため、Windows 10を初めて使用する場合は、以下では知らない可能性があるコントロールパネルを開く4つの方法を検討してください。
1.検索とCortanaの使用
開くための最初の最も簡単な方法Windows 10のコントロールパネルでは、検索機能とcortana機能を使用します。 Cortanaは、マイクロソフトが作成した音声ベースの仮想アシスタントです。この機能では、 音声コマンド 「コントロールパネルを開く「下の写真のように。

一方、検索機能では、単に入力することができます コントロールパネル 検索ダイアログボックスで手動で。
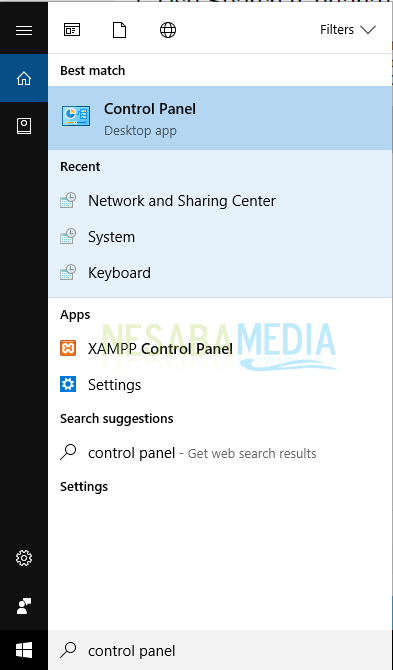
2.パワーユーザーメニューの使用
パワーユーザーメニューを使用すると、コントロールパネル、コマンドプロンプト(管理者)、ファイルエクスプローラーなどのさまざまな設定。問題は、パワーユーザーメニューにアクセスする方法です。
アクセスするには、マウスを左下隅にポイントし、ボタンを右クリックします スタート それが表示されます パワーユーザーメニュー 次に選択します コントロールパネル 下の写真のように。
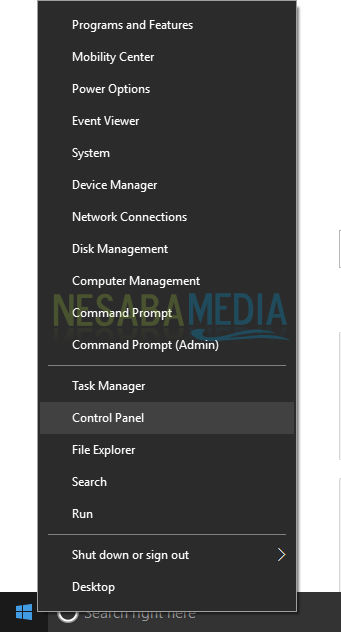
または、ボタンを押してキーボードショートカットを使用することもできます Windows + X キーボード。
3. Windows Runを使用する
上記の2つの方法に加えて、Windows Runを使用してコントロールパネルを開くことができます。 Windows Runを開く方法はボタンを押すことです ウィンドウズ+ R キーボードで入力します コントロールパネル そしてクリック いいよ または 入る 下の写真のように。
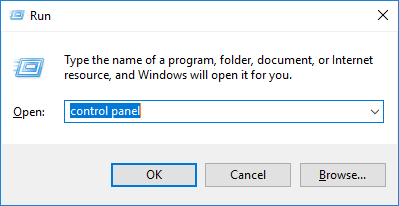
4.コマンドプロンプトの使用
最後の方法は使用することですコマンドプロンプト。まず、管理者であるかどうかにかかわらず、最初にコマンドプロンプトを開く必要があります。コマンドプロンプトを開くには、検索、Cortana、パワーユーザーメニュー、またはWindowsの実行機能を使用できます。すべての方法のうち、最も簡単な方法を選択してください。
さて、コマンドプロンプトが開いた後。コマンドを入力してください コントロールパネル 下の写真のように。

管理者ではないコマンドプロンプト
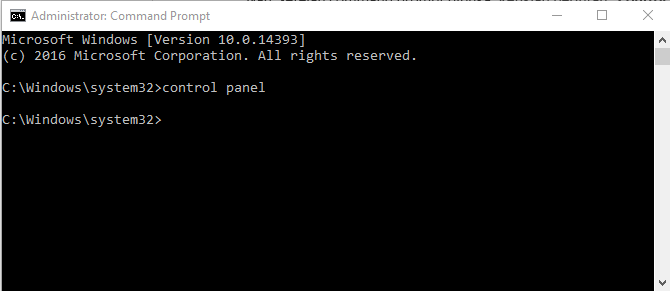
管理者としてのコマンドプロンプト
また、開きたい場合 管理者としてのコマンドプロンプト それからあなたはそれにアクセスする必要があります パワーユーザーメニュー 下の画像のようにそれがあなたを容易にするので:

さて、今回は4つの方法についてのすべての議論ですWindows 10でコントロールパネルを開きます。質問したい場合は、提供されたコメントで送信できます。