Windows 7、8、10でフォルダーをロックする3つの方法重要なフォルダーを今すぐ保護!
コンピューター上のデータとプライバシーに関するすべての事項は、コンピューターの所有者としての私たちにとって絶対的な権利です。
一部の人々は既存のデータを望まないかもしれません彼のコンピュータ上で他の人がアクセスし、さらに悪いことに他人によって悪用されています。したがって、私たちが行う必要のある最初のステップは、コンピューターデータのセキュリティ保護です。
データを保護する方法はいくつかありますコンピューターの1つは、重要なフォルダーにパスワードを与えることです。このチュートリアルでは、コンピュータ上のフォルダをロックする方法を説明します。このチュートリアルは、Windows XP、7、8、10など、いくつかのバージョンのWindowsに適用できます。
Windows 7、8、10でフォルダーをロックする方法
コンピューター上の重要なフォルダーをロックするには、3つの方法で説明します。最初はソフトウェアを使用せず、2番目と3番目はソフトウェアを使用します。
1.ソフトウェアなしでフォルダーをロックする
1.最初に、ロックするフォルダを作成します。このチュートリアルでは、 ねさばメディア.
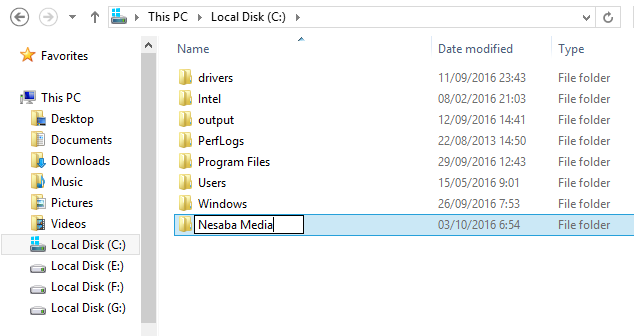
2.作成したフォダー(ロックするフォルダー)を入力し、新しいテキストファイルを作成します。 右クリック > 新しい > テキスト文書.
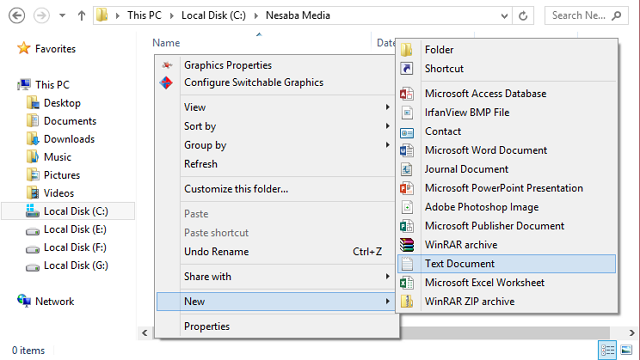
3.以下のスクリプトをテキストファイルに入力します。
cls
@ECHO OFF
title Folder Private
if EXIST "HTG Locker" goto UNLOCK
if NOT EXIST Private goto MDLOCKER
:CONFIRM
echo Are you sure you want to lock the folder(Y/N)
set/p "cho=>"
if %cho%==Y goto LOCK
if %cho%==y goto LOCK
if %cho%==n goto END
if %cho%==N goto END
echo Invalid choice.
goto CONFIRM
:LOCK
ren Private "HTG Locker"
attrib +h +s "HTG Locker"
echo Folder locked
goto End
:UNLOCK
echo Enter password to unlock folder
set/p "pass=>"
if NOT %pass%== PASSWORD_DISINI goto FAIL
attrib -h -s "HTG Locker"
ren "HTG Locker" Private
echo Folder Unlocked successfully
goto End
:FAIL
echo Invalid password
goto end
:MDLOCKER
md Private
echo Private created successfully
goto End
:End
4.文章を変更する PASSWORD_DISINI あなたが望むパスワードで。たとえば、私は ザカリア123 フォルダのパスワードとして ねさばメディア.

5.その後 名前を付けて保存 テキストファイルに名前を付ける locker.bat そして交換する タイプとして保存 になる すべてのファイル.
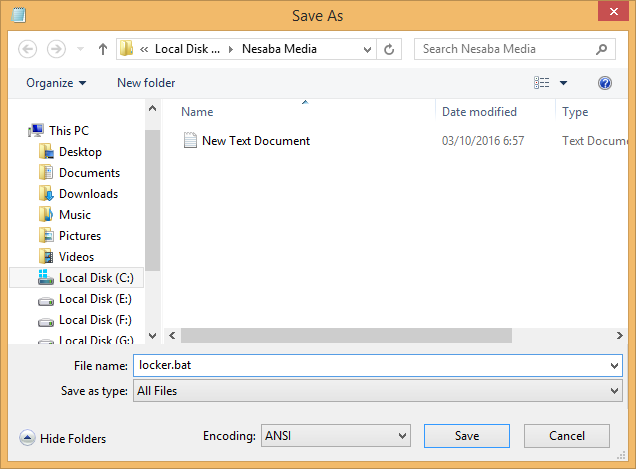
6.ファイルの作成が完了したら locker.bat、ファイルを削除してください 新しいテキストドキュメント.

7.ファイルロッカーをダブルクリックすると、自動的に呼び出されるフォルダが表示されます プライベート。重要なファイルをすべてフォルダーに保存する プライベート.

8.重要なファイルをフォルダに入れ終わったら プライベート、ファイルロッカーを再度実行します。下のような画面が表示されたら、ボタンを押します Y その後 入る.

8.自動的にフォルダー プライベート (重要なファイルを保存する場所)が消えます。

9.フォルダを表示するには、ファイルロッカーをダブルクリックします。以下のような画面が表示されたら、前に作成したパスワードを入力して開きます。

10. Taraaa、フォルダー プライベート 再び現れた。ロックしてすぐに削除したい場合は、フォルダーロッカーをダブルクリックし、ボタンを押します Y その後 入る.
パスワードを忘れた場合、どうやって?
パスワードを忘れた場合は、ファイルロッカーを右クリックして選択します。 編集する。手順4で説明されている方法でパスワードを変更します。

2. Folder Guardでフォルダをロックします
あなたがしようとすることができる次の方法重要なフォルダをロックするには、ソフトウェアを使用します。このチュートリアルでは、Folder Guardというソフトウェアを使用します。 Folder Guardを使用してフォルダーをロックするには、以下の手順に従います。
1.ソフトウェアをダウンロードする ここに.
2.終了したら、通常どおりソフトウェアをインストールします。インストール後、次のようにパスワードを作成するよう求められます。

3.その後、書き込みをクリックします フォルダをパスワードでロックする... ロックするフォルダを追加します。

4.選択 フォルダを参照 ロックするフォルダの場所を見つけます。

5 問題のフォルダをロックするためのパスワードを入力します。手順2で作成したパスワードと同じパスワードを入力してください。実際には、フォルダごとに異なるパスワードを作成できますが、覚えやすくするために、パスワードは同じです。その後、選択 次へ.
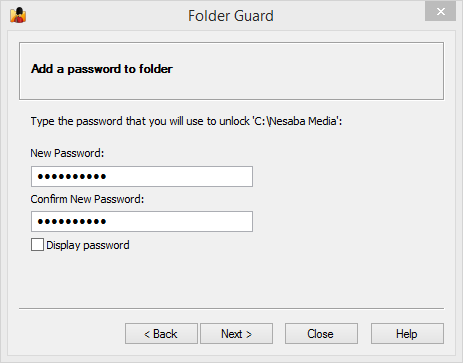
6.すでにパスワードを設定している場合は、選択してください 仕上げ.

7.以前に設定したフォルダのパスワードを有効にするには、ボタンをクリックします 守る 下の写真のように。

8.成功したかどうかを確認するには、前にパスワードを入力したフォルダに入力してください。下の画像を見るとわかるように、含まれているすべてのファイルが ねさばメディア (ロックされたフォルダ)は存在しないか非表示になっています。それを開くには、ボタンをクリックしてください ロックを解除.

9.前に作成したパスワードを入力し、それを選択します いいよ.
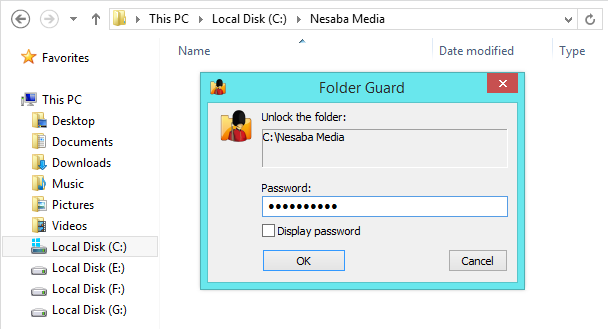
10.入力したパスワードが正しければ、フォルダ内のすべてのファイルが表示されます。もう一度ロックしたい場合は、ボタンをクリックしてください ロックする.

3. Wise Folder Hiderでフォルダーをロックします
名前が示すように、Wise Folder Hiderの主な機能は、重要なフォルダーまたはファイルを非表示にして、だれでもアクセスできないようにすることです。
それでも、誰もがアクセスしたいフォルダ/ファイル、彼らは最初に所定のパスワードを入力する必要があります。このソフトウェアに興味がありますか?以下の手順を見てみましょう。
1. Wise Folder Hiderをダウンロードする 次のリンク.
2.通常どおりソフトウェアをインストールし、Wise Folder Hiderを開きます。このソフトウェアを初めて開くと、下の写真のようなパスワードを求められます。
安全で覚えやすいパスワードを入力してください。このパスワードは、非表示になっているフォルダーまたはファイルを開くときに使用されます。その場合は、 いいよ.

3.非表示にするフォルダ/ファイルをWise Folder Hiderのメイン画面にドラッグアンドドロップしてください。

4.フォルダまたはファイル(サンプルファイル: テストフォルダー)非表示に成功したものは、Wise Folder Hiderのメイン画面に表示されます。状況 隠された Wise Folder Hiderにアクセスするためのパスワードがない限り、誰もフォルダーを表示できないことを示します。

5.たとえば、Test Folderフォルダーの場所はフォルダー内にあります 文書。下の画像にあるように、フォルダーの名前は テストフォルダー 言い換えれば、何もうまく隠されていない。

6.「Test Folder」フォルダを開きたい場合は、ボタンをクリックする必要があります オープン 緑。

7.次に、「Test Folder」フォルダーが開き、Wise Folder Hiderメニュー画面で、ステータスが 隠された になる 目に見える.

8.仕事が終わったら、新しいファイルを作成する場合でも、そのフォルダーでファイルを編集する場合でも、Wise Folder Hiderアプリケーションを閉じることを忘れないでください。 フォルダは自動的に再び非表示になります.
9 これで、Wise Folder Hiderアプリケーションを開くたびに、あらかじめ決められているパスワードを最初に入力する必要があります。このようにして、非表示のフォルダーまたはファイルを開くことができるのはあなただけです。

別のソフトウェアはありますか?
実際、次のような他のソフトウェアも試すことができます。 フォルダロック および他の同様のソフトウェア。しかし、Folder GuardまたはWise Folder Hiderで十分だと思います。
どの方法であるかをご自身で判断してくださいソフトウェアなしで、またはソフトウェアを使用して。または、別のフォルダをロックする方法はありますか?提供されているコメントボックスでそれを共有することに害はありません。








