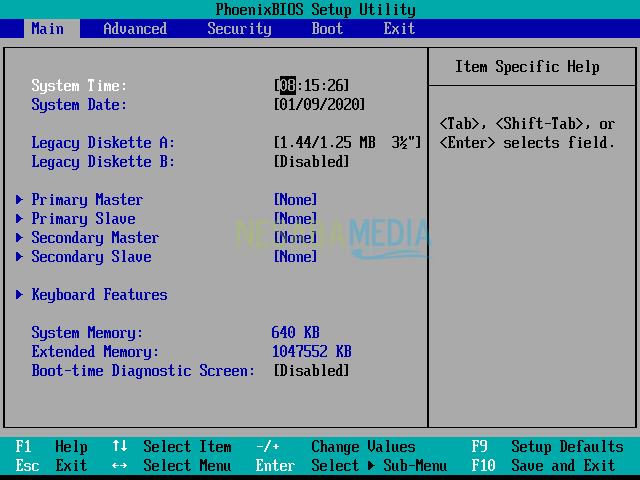成功を証明したWindows 10の古いブートを克服する3つの方法(個人的な経験)
数日前に私はいじったWindows 10での非常に長い起動プロセス。最初はWindows 8.1オペレーティングシステムを使用しましたが、2年前にWindows 10を知っていたとしても、最近Windows 10を使用しました。
Windows 10にアップグレードした主な理由はラップトップのRAMを2 GBから8 GB(2 x 4 GB)にアップグレードしたばかりで、私のウィンドウはWindows 8.1 32ビットを使用していました。最大の結果とすべての読み取り可能なRAM容量を得るには、64ビットオペレーティングシステムをインストールする必要があり、Windows 10をインストールすることにしました。
インストールプロセスは全く問題ありません、そして数分後、私の親愛なるLenovo(私のラップトップの特別な呼称:D)にWindows 10 64ビットプロフェッショナルオペレーティングシステムが組み込まれました。ドライバ、アンチウイルス、および以前は必要であったいくつかのプログラムのインストールを開始しました。ラップトップの電源を入れると問題が発生します。これは、非常に長い、非常に長いブートプロセスであり、Windows XPで試してみると、Windows XPが勝つと思います。
Windowsロゴが表示された後、数分後、ログイン画面が表示されます。これはなぜですか?起動時に実行されるプログラムも少ない、または実際に私のラップトップは遅いですか?もちろん、RAMをアップグレードする前にWindows 8.1を使用した場合、起動プロセスは数秒しかかかりませんでした。
Windows 10で古いブートを克服する方法
私はさまざまな方法を実行しました起動時に実行されているプログラムを最小化すると、結果はゼロになります。では、Windows 10で古いブートをどのように処理すればよいでしょうか。私が使用する方法は、以下の手順で確認できる高速スタートアップ機能をオフにすることです。
方法1:「高速起動をオンにする」機能をオフにする
1.まず、右下にあるバッテリーアイコンを右クリックし、次に 電源オプション.

2.ウィンドウ内 電源オプション、選択 電源ボタンの機能を選択します.

3.メニュー シャットダウン設定、投稿が表示されます 高速起動をオンにする(推奨) チェックされています。現在、この機能は起動プロセスが長くなる原因の1つであるため、この機能を無効にする必要があります。これを行うには、 現在利用できない設定を変更する.

4.次にチェックを外します 高速起動をオンにする(推奨)、次に選択 変更を保存 変更を保存します。
![[変更を保存]を選択して変更を保存します](/images/windows/3-cara-mengatasi-booting-lama-pada-windows-10-yang-terbukti-berhasil-pengalaman-pribadi_4.png)
方法2:起動時に実行されるプログラムをオフにする
起動中のプログラムは自動になりますコンピュータ/ラップトップが最初にデスクトップに入ったときに実行されます。起動時のプログラムが増えると、起動プロセスに時間がかかる可能性があります。したがって、起動時に実行される不要なプログラムを無効にする必要があります。
1.まず最初に Windowsアイコンを右クリック デスクトップの左下にあります。
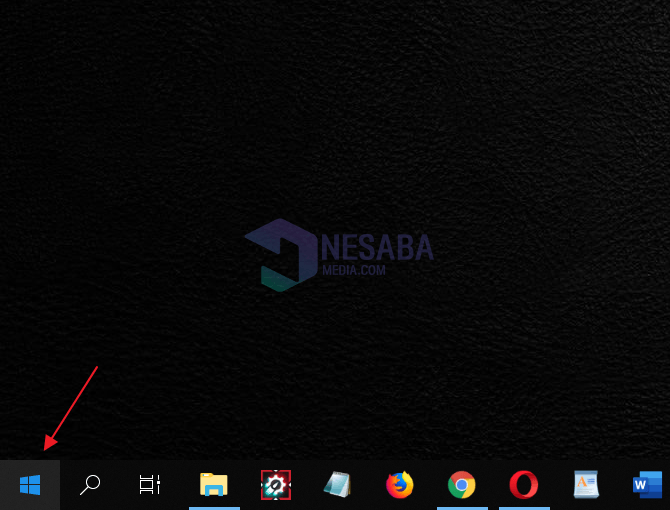
2.その後、選択 タスクマネージャー。組み合わせボタンを押すことで、タスクマネージャーをすばやく開くことができます。 Ctrl + Shift + Esc.

3.タブに入る スタートアップ 起動時に実行されているプログラムを確認します。起動時にアクティブなプログラムには、ステータス「有効」

4.起動時に実行されないように無効にするプログラムを選択し、右クリックして選択します。 無効にする.

方法3:システムの起動プロセスをスピードアップする
1.あなたがする必要がある最初のステップはにログインすることです コントロールパネル ワンクリックで Windowsキー あなたのコンピュータ/ラップトップで、次にタイプしてください コントロールパネル その後 入る.

2.「コントロールパネル」ウィンドウが開きます。その後、選択 システムとセキュリティ.

3.次に選択します システム.

4.システム設定を入力するには、 高度なシステム設定.
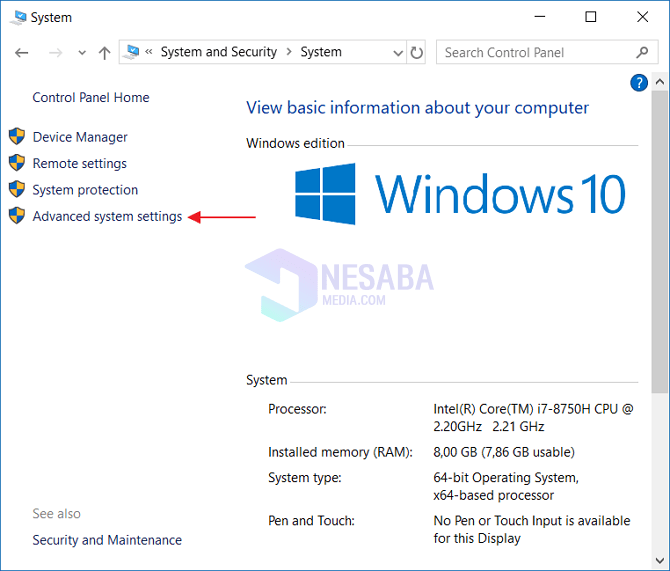
5.選択 設定 矢印が示すように。
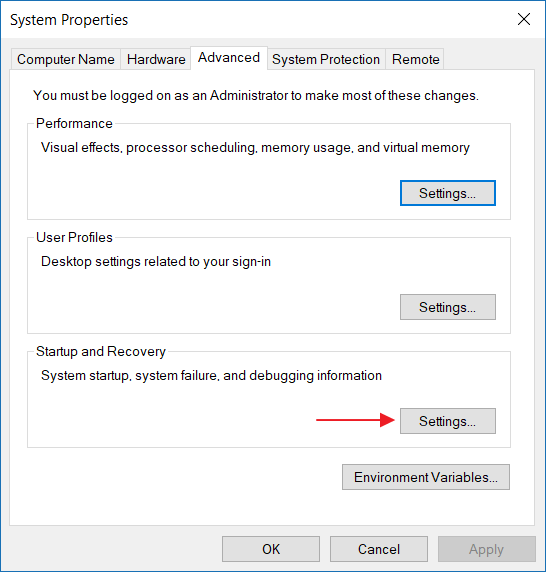
6.デフォルトの時間を最初に変更します 30 になる 14 赤い色の例のように。最後にクリック いいよ.

結果を試すには、PC /ラップトップをシャットダウンしてから、再度電源を入れてください。最初は非常に長いブートプロセスは高速で、ほんの数秒です。
上記のWindows 10の古いブートを克服することで、Windows 10の古いブートの問題が再発しないことを願っています。ぜひお試しください!