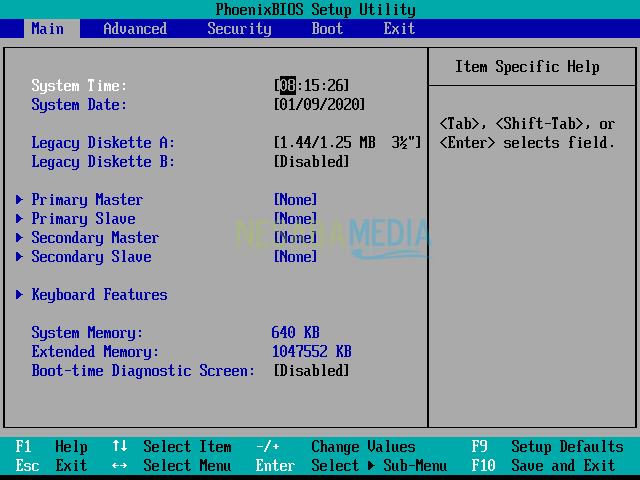3 manieren om oude opstart op Windows 10 te overwinnen die bewezen succes heeft (persoonlijke ervaring)
Een paar dagen geleden heb ik ermee geknoeidZeer lang opstartproces op Windows 10. Aanvankelijk gebruikte ik het Windows 8.1-besturingssysteem en onlangs gebruikte ik Windows 10, hoewel ik Windows 10 twee jaar geleden kende.
De belangrijkste reden dat ik een upgrade naar Windows 10 heb uitgevoerd, isomdat ik zojuist mijn laptop RAM heb geüpgraded van 2 GB naar 8 GB (2 x 4 GB) en mijn vensters gebruikten Windows 8.1 32 bit. Voor maximale resultaten en alle leesbare RAM-capaciteit moest ik een 64-bits besturingssysteem installeren en besloot ik Windows 10 te installeren.
Het installatieproces is absoluut geen probleem,en een paar minuten later was het professionele Windows 10 64-bits besturingssysteem ingebed in mijn dierbare Lenovo (de speciale aanduiding van mijn laptop: D). Ik ben begonnen met het installeren van stuurprogramma's, antivirusprogramma's en sommige programma's die ik nodig had. Het probleem doet zich voor wanneer ik mijn laptop aanzet, wat een opstartproces is dat zo lang, zo lang duurt, als ik Windows XP gebruik, denk ik dat het Windows XP zal winnen.
Nadat het Windows-logo is verschenen, wacht ik toteen paar minuten verschijnt het inlogscherm. Hoe komt dit? Er zijn ook weinig programma's die worden uitgevoerd bij het opstarten, of is mijn laptop inderdaad traag? Natuurlijk niet, voordat ik RAM opwaardeerde, toen ik Windows 8.1 gebruikte, duurde het opstartproces slechts een paar seconden.
Hoe Old Boot te overwinnen in Windows 10
Ik heb verschillende methoden gebruikt, waaronder eenminimaliseer de programma's die bij het opstarten worden uitgevoerd en de resultaten zijn nul. Welnu, hoe ga ik om met oude opstart in Windows 10? De methode die ik gebruik, is om de functie Snel opstarten uit te schakelen, waarvan u de stappen hieronder kunt zien:
Methode 1: Schakel de functie "Snel opstarten inschakelen" uit
1. Klik eerst met de rechtermuisknop, eerst op het batterijpictogram rechtsonder en selecteer vervolgens Stroomopties.

2. In het raam Stroomoptiesselecteer Kies wat de aan / uit-knop doet.

3. Op het menu Instellingen voor afsluiten, ziet u de berichten Schakel snel opstarten in (aanbevolen) die is aangevinkt. Nu is deze functie lange tijd een van de oorzaken van het opstartproces, daarom moet u deze functie uitschakelen. Klik hiervoor op Wijzig instellingen die momenteel niet beschikbaar zijn.

4. Schakel vervolgens het selectievakje uit Schakel snel opstarten in (aanbevolen)en selecteer vervolgens Sla wijzigingen op om uw wijzigingen op te slaan.

Methode 2: Schakel programma's uit die bij het opstarten worden uitgevoerd
Programma's die opstarten zijn automatischuitgevoerd wanneer uw computer / laptop voor het eerst op het bureaublad komt. Steeds meer programma's die bij het opstarten zijn, kunnen het opstartproces langer laten duren. Daarom moet u onnodige programma's uitschakelen die bij het opstarten worden uitgevoerd.
1. Allereerst klik met de rechtermuisknop op het Windows-pictogram die zich linksonder op het bureaublad bevindt.
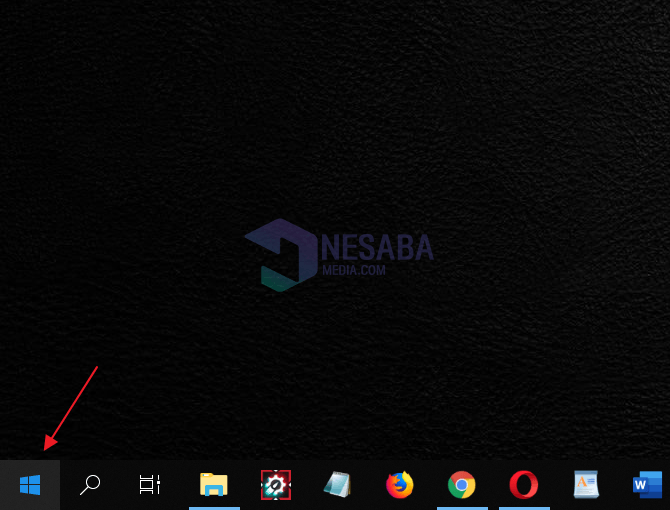
2. Kies daarna Taakbeheer. Voor een snelle manier om Taakbeheer te openen, kunt u dit doen door op de combinatieknop te drukken Ctrl + Shift + Esc.

3. Voer het tabblad in Opstarten om te controleren welke programma's worden uitgevoerd bij het opstarten. Programma's die actief zijn bij het opstarten zijn gemarkeerd met de status "Ingeschakeld"

4. Selecteer het programma dat u wilt uitschakelen zodat het niet wordt uitgevoerd bij het opstarten, klik met de rechtermuisknop en selecteer Uitschakelen.

Methode 3: Versnel het opstartproces van het systeem
1. De eerste stap die je moet doen is inloggen op Configuratiescherm met een klik Windows-toets op uw computer / laptop en typ vervolgens Configuratiescherm dan Enter.

2. Het Configuratiescherm wordt geopend. Kies daarna Systeem en beveiliging.

3. Kies dan Systeem.

4. Selecteer om de systeeminstellingen in te voeren Geavanceerde systeeminstellingen.
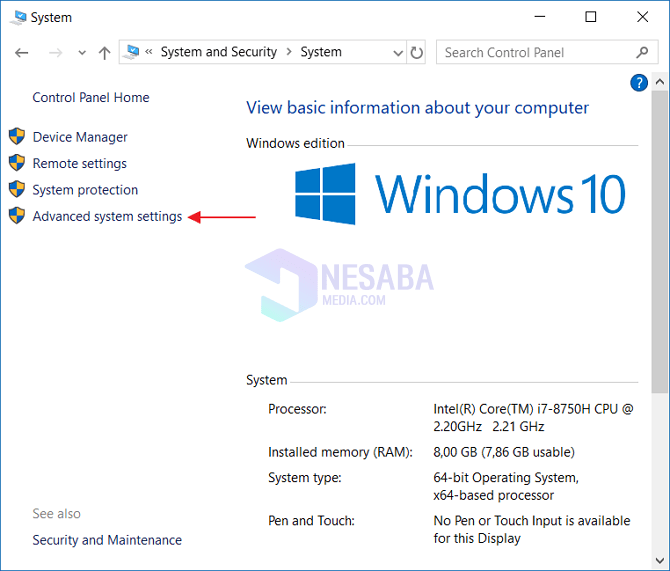
5. Selecteer Instellingen zoals de pijl aangeeft.
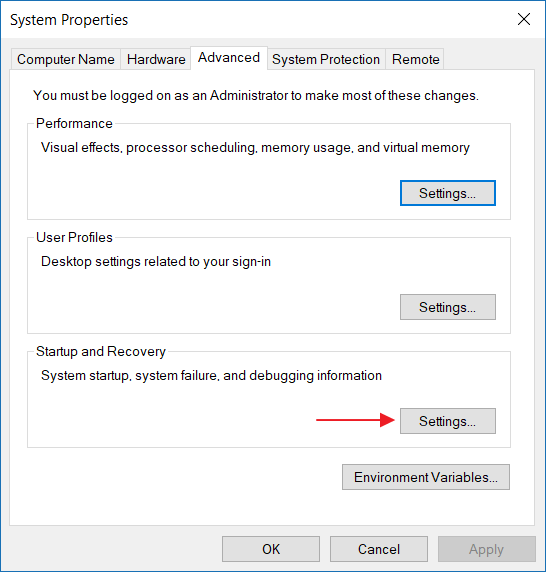
6. Wijzig eerst de standaardtijd 30 te zijn 14 zoals het voorbeeld dat rood gekleurd is. Klik ten slotte op Ok.

Om de resultaten te proberen, sluit u uw pc / laptop af en zet u hem weer aan. Het opstartproces dat aanvankelijk erg lang duurt, zal snel zijn, slechts een paar seconden.
Hopelijk door het oude opstarten in Windows 10 hierboven te overwinnen, zullen je oude opstartproblemen in Windows 10 niet opnieuw optreden. Probeer het eens!