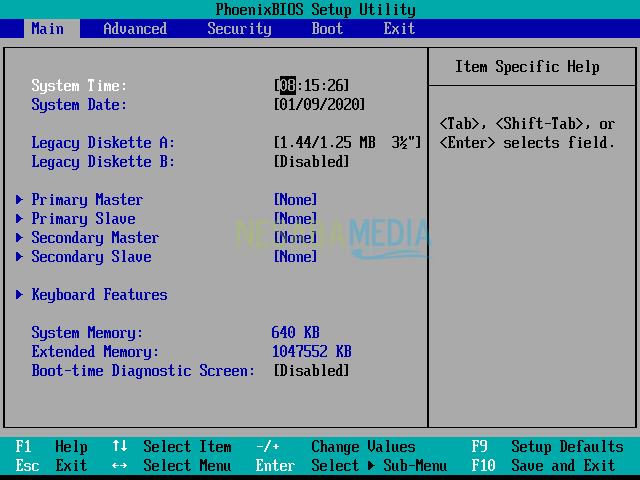3 būdai, kaip įveikti seną „Windows 10“ įkrovą, įrodančią sėkmę (asmeninė patirtis)
Prieš kelias dienas aš sujaukiauLabai ilgas įkrovos procesas sistemoje „Windows 10“. Iš pradžių naudojau „Windows 8.1“ operacinę sistemą, o visai neseniai - „Windows 10“, nors ir prieš dvejus metus žinojau „Windows 10“.
Pagrindinė priežastis, kodėl aš atnaujinau į „Windows 10“, yranes ką tik atnaujinau savo nešiojamojo kompiuterio RAM nuo 2 GB iki 8 GB (2 x 4 GB), o mano „Windows“ sistemoje buvo naudojama „Windows 8.1 32 bit“. Norėdami gauti maksimalų rezultatą ir visą skaitomą RAM talpą, turėjau įdiegti 64 bitų operacinę sistemą, ir nusprendžiau įdiegti „Windows 10“.
Diegimo procesas nėra jokia problema,o po kelių minučių į mano brangųjį „Lenovo“ buvo įdėta profesionali „Windows 10 64 bit“ operacinė sistema (specialus mano nešiojamojo kompiuterio žymėjimas: D). Aš pradėjau diegti tvarkykles, antivirusines programas ir kai kurias programas, kurių man prireikė. Problema iškyla, kai aš įjungiu savo nešiojamąjį kompiuterį, kuris yra toks ilgas įkrovos procesas, kuris trunka tiek ilgai, kad, jei naudosite „Windows XP“, manau, kad jis laimės „Windows XP“.
Pasirodžius „Windows“ logotipui, laukiu, kolpo kelių minučių pasirodo prisijungimo ekranas. Kodėl taip yra? Programų, paleistų paleidžiant, taip pat nedaug, ar mano nešiojamasis kompiuteris veikia lėtai? Žinoma, prieš atnaujinant RAM, kai naudojau „Windows 8.1“, įkrovos procesas užtruko tik keletą sekundžių.
Kaip įveikti seną įkrovą „Windows 10“
Aš atlikau įvairius metodus, vieną iš jųSumažinkite programas, kurios vykdomos paleidžiant, o rezultatai yra nulis. Na, tada kaip susitvarkyti su sena įkrova „Windows 10“? Mano naudojamas metodas yra išjungti greito paleidimo funkciją, kurios veiksmus galite pamatyti toliau:
1 būdas: Išjunkite funkciją „Įjunkite greitą paleidimą“
1. Pirmiausia dešiniuoju pelės mygtuku spustelėkite akumuliatoriaus piktogramą, esančią apatinėje dešinėje pusėje, tada pasirinkite Maitinimo parinktys.

2. Lange Maitinimo parinktys, pasirinkite Pasirinkite, ką daro maitinimo mygtukas.

3. Meniu Išjungimo nustatymai, pamatysite įrašus Įjunkite greitą paleidimą (rekomenduojama) kuris yra tikrinamas. Dabar ši funkcija yra viena iš ilgo įkrovos proceso priežasčių, todėl šią funkciją turite išjungti. Norėdami tai padaryti, spustelėkite Pakeiskite nustatymus, kurie šiuo metu negalimi.

4. Tada panaikinkite žymėjimą Įjunkite greitą paleidimą (rekomenduojama), tada pasirinkite Išsaugokite pakeitimus norėdami išsaugoti pakeitimus.

2 būdas: Išjunkite paleisties metu vykdomas programas
Paleistos programos bus automatinėspaleiskite, kai kompiuteris / nešiojamasis kompiuteris pirmą kartą patenka į darbalaukį. Vis daugiau ir daugiau paleisties programų gali priversti įkrovos procesą užtrukti ilgiau. Todėl paleisdami turite išjungti nereikalingas programas.
1. Visų pirma Dešiniuoju pelės mygtuku spustelėkite „Windows“ piktogramą kuri yra apatinėje kairiajame darbalaukio pusėje.
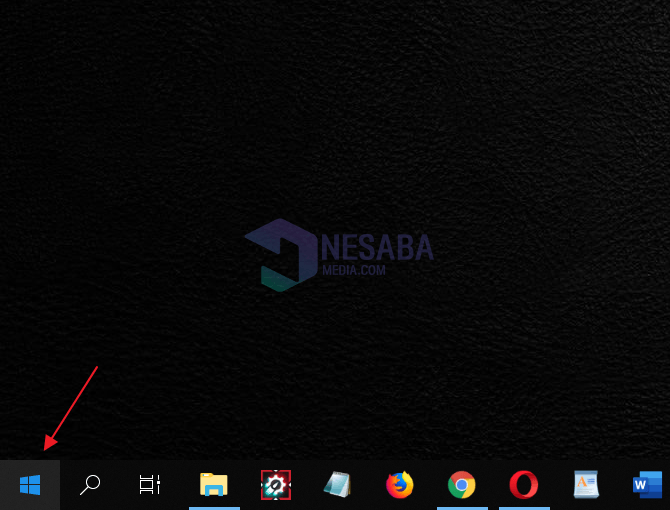
2. Po to rinkitės Užduočių vadovas. Norėdami greitai atidaryti užduočių tvarkytuvę, galite tai padaryti paspausdami derinio mygtuką „Ctrl“ + „Shift“ + „Esc“.

3. Įveskite skirtuką Paleidimas norėdami patikrinti, kurios programos veikia paleidžiant. Paleidžiant aktyvios programos pažymėtos būsena „Įgalinta"

4. Pasirinkite programą, kurią norite išjungti, kad ji nebūtų paleista paleisdami, dešiniuoju pelės mygtuku spustelėkite, tada pasirinkite Išjungti.

3 būdas: paspartinkite sistemos paleidimo procesą
1. Pirmiausia turite prisijungti Valdymo skydas su paspaudimu „Windows“ raktas kompiuteryje / nešiojamajame kompiuteryje, tada įveskite Valdymo skydas tada Įveskite.

2. Atidaromas valdymo skydo langas. Po to rinkis Sistema ir saugumas.

3. Tada rinkitės Sistema.

4. Norėdami įvesti sistemos parametrus, pasirinkite Išplėstiniai sistemos parametrai.
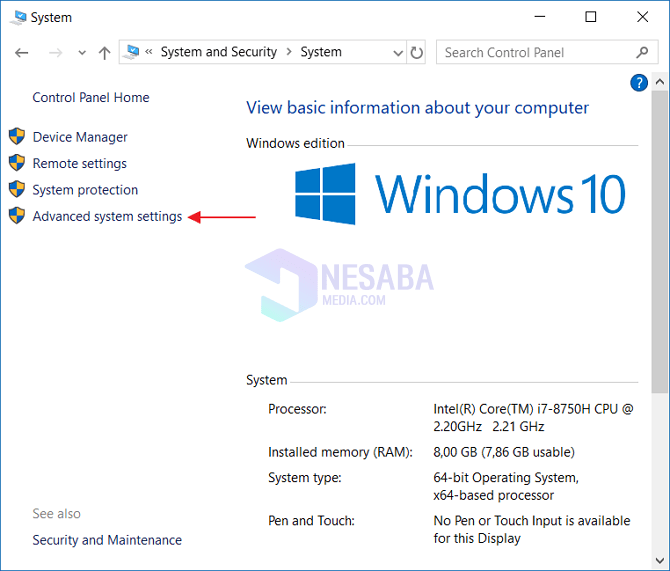
5. Pasirinkite Nustatymai kaip rodo rodyklė.
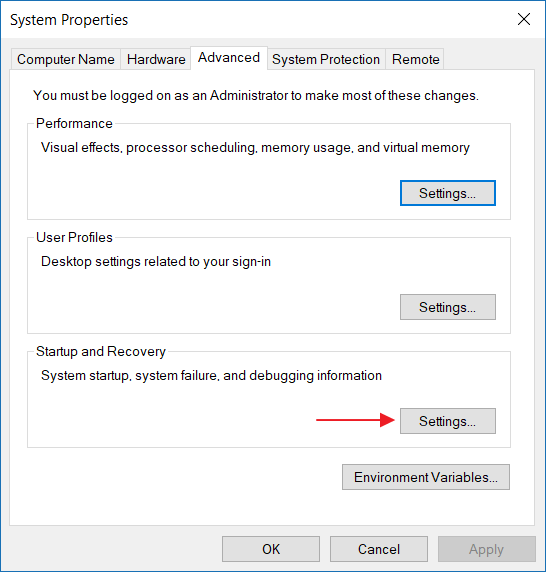
6. Pirmiausia pakeiskite numatytąjį laiką 30 būti 14 kaip raudonos spalvos pavyzdys. Pagaliau spustelėkite Gerai.

Norėdami išbandyti rezultatus, išjunkite kompiuterį / nešiojamąjį kompiuterį, tada vėl jį įjunkite. Iš pradžių labai ilgas įkrovos procesas bus greitas, tik kelias sekundes.
Tikimės, kad įveikę seną „Windows 10“ įkrovą, „Windows 10“ senos įkrovos problemos nebepasikartos. Pabandyk!