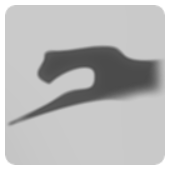적용하기 쉬운 Android 휴대 전화에서 로고를 만드는 방법은 다음과 같습니다.
로고 란 무엇입니까?
로고 기호, 그림, 기호 또는특정 의미를 포함하고 조직, 그룹, 회사, 지역, 제품, 주, 기관 / 기관 및 기타의 신원이되어 다른 사람들이 쉽게 인식하고 기억할 수있는 표시.
예를 들어, 대중에게 제공되는 제품 / 서비스와 함께 회사의 소개 / 홍보를 촉진하기 위해 회사 로고가 필요합니다.
일반적으로 로고를 만들려면 능력이 필요합니다좋은 그래픽 디자인. 그러나 소프트웨어를 사용하여 Adobe Illustrator 또는 Photoshop과 같은 로고를 디자인 할 수없는 사용자가 로고를 만들 수 없다는 의미는 아닙니다. Adobe Illustrator 또는 Photoshop과 같은 소프트웨어 사용법을 배우지 않고도 간단한 로고를 쉽게 만들 수있는 다른 응용 프로그램을 사용할 수 있습니다.
이 기사에서는 휴대폰에 로고를 만드는 방법을 설명합니다. 자세한 설명은 아래 설명을 참조하십시오.
안드로이드 폰에서 로고를 만드는 방법
여기서는 Logo Maker 응용 프로그램을 사용합니다.또한 로고를 만들 수 있습니다. 이 방법은 매우 쉽고 간단합니다. 다음은 Logo Maker Plus를 사용하여 휴대폰에 로고를 만드는 단계입니다.
1. Play 스토어에 Logo Maker Plus 응용 프로그램을 설치하거나 구글 플레이.

2. 응용 프로그램을 엽니 다.
3. 그 후, 창에서 무엇이 필요합니까? 탭하세요 로고.

4. 그런 다음 새 로고 추가 아래 그림의 화살표로 표시됩니다.

5. 아래와 같이 원하는 로고를 선택하고 누릅니다.
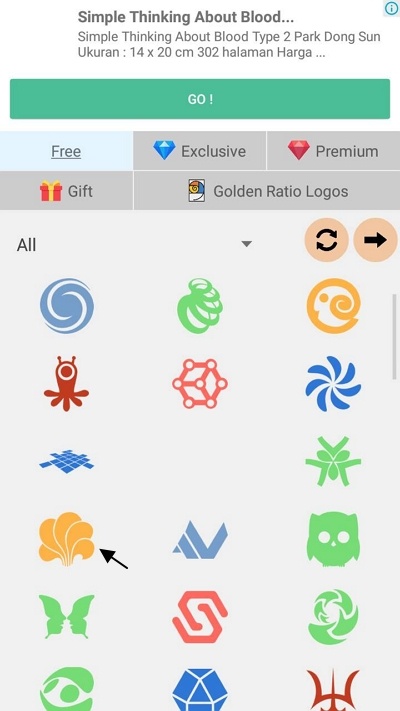
6. 그러면 선택한 로고가 즉시 나타납니다. 이미지 아래의 색상 선택을 통해 로고 색상을 변경할 수 있습니다. 그런 다음 아이콘을 클릭하십시오 점검표 아래 그림의 화살표로 표시됩니다.

이미지를 원하는 위치로 밀어서 이미지의 위치를 변경하고 이미지 주위의 화살표를 통해 이미지의 크기를 조정할 수 있습니다.
7. 다음으로 아래 그림과 같이 모양, 기울기 등을 변경할 수 있습니다. 그런 다음 아이콘을 클릭하십시오 점검표 아래 그림의 화살표로 표시됩니다.

8. 다음과 같이 윤곽선과 색상의 두께를 조정할 수 있습니다. 그런 다음 아이콘을 클릭하십시오 점검표 아래 그림의 화살표로 표시됩니다.
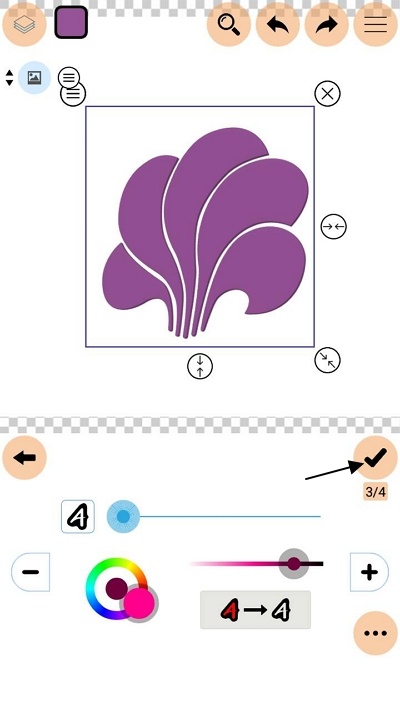
9. 추가 효과 로고에서 아래와 같이 설정을 추가 할 수 있습니다. 그런 다음 아이콘을 클릭하십시오 점검표 아래 그림의 화살표로 표시됩니다.
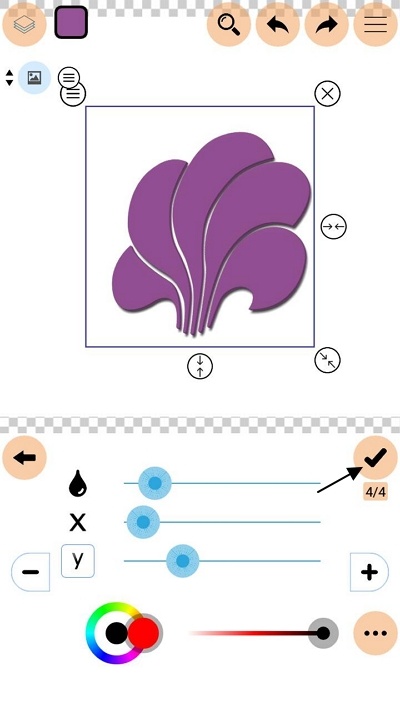
10. 이제 로고에 텍스트를 추가 할 차례입니다. 탭하세요 텍스트 추가 아래 그림의 화살표로 표시됩니다.

11. 원하는 텍스트를 입력하십시오. 그런 다음 옵션을 누릅니다 추가.

12. 타입 선택 글꼴 당신의 텍스트를 위해. 그런 다음 아이콘을 클릭하십시오 점검표 아래 그림의 화살표로 표시됩니다.

원하는 위치로 슬라이드하여 텍스트의 위치를 변경하고 텍스트 주위의 화살표를 통해 텍스트의 크기를 조정할 수 있습니다.
13. 스티어링 휠, 텍스트 색상을 선택하십시오. 그런 다음 아이콘을 클릭하십시오 점검표 아래 그림의 화살표로 표시됩니다.

14. 그런 다음 텍스트의 모양, 경사 및 기타 모든 것을 배열하십시오. 그런 다음 아이콘을 클릭하십시오 점검표 아래 그림의 화살표로 표시됩니다.

15.이 섹션에서는 텍스트의 글자와 다른 설정 사이의 거리를 조정할 수 있습니다. 그런 다음 아이콘을 클릭하십시오 점검표 아래 그림의 화살표로 표시됩니다.

16. 다음으로 윤곽의 두께와 텍스트 색상을 조정할 수 있습니다. 그런 다음 아이콘을 클릭하십시오 점검표 아래 그림의 화살표로 표시됩니다.
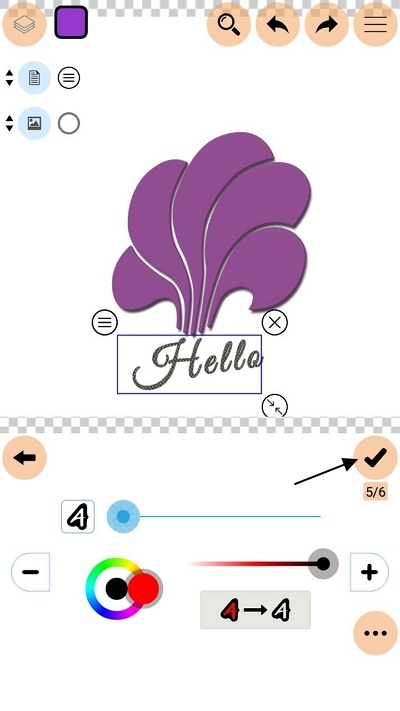
17. 추가 효과 텍스트에서 아래와 같이 설정을 추가 할 수 있습니다. 그런 다음 아이콘을 클릭하십시오 점검표 아래 그림의 화살표로 표시됩니다.

18. 로고에 다른 이미지를 추가하려는 경우. 탭하세요 사진 추가 또는 자르기 및 사진 추가 (이미지 자르기).

19. 그런 다음 갤러리 또는 로열티없는 사진 중에서 사진의 소스를 선택하십시오. 선택 사항 중 하나를 탭하십시오. (이 예에서는 이미지를 가져 오지 않았습니다)

20. 색깔을주기 위해 배경아이콘을 선택하십시오 페인트 아래 그림의 화살표로 표시됩니다.
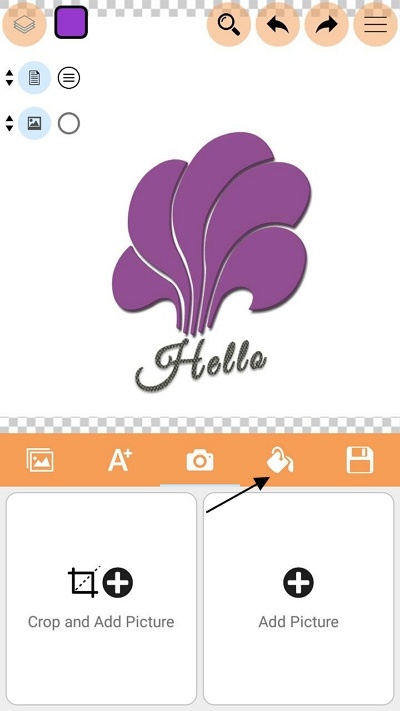
21. 아래 이미지와 같이 원하는 배경색을 선택하고 누릅니다. 그런 다음 아이콘을 클릭하십시오 점검표 아래 그림의 화살표로 표시됩니다.

22. 이제 로고가 완성되었습니다. 이제 로고를 다운로드하기 만하면됩니다. 다운로드 유형 선택 (출력) 원합니다. 여기, 나는 선택한다 JPG 다운로드.

23. 파일 이름을 입력 한 다음 이미지 크기를 선택하십시오. 그런 다음 버튼을 클릭하십시오 그것을 다운로드 아래 그림의 화살표로 표시됩니다.

24. 결과는 아래 그림과 같습니다.

25. 새 로고를 만들려면 아이콘을 누릅니다 3 바 화면의 오른쪽 모서리에 그런 다음 옵션을 누릅니다 새로 만들기! 아래 그림의 화살표로 표시됩니다.

간단한 로고를 만들고 싶은 분들을 위해만들고 쉽게, 당신은 무료 로이 응용 프로그램을 사용할 수 있습니다. 핸드폰에서 로고를 만드는 방법에 대한 모든 토론입니다. 위의 설명이 유용하고 행운이 있기를 바랍니다. 감사합니다!