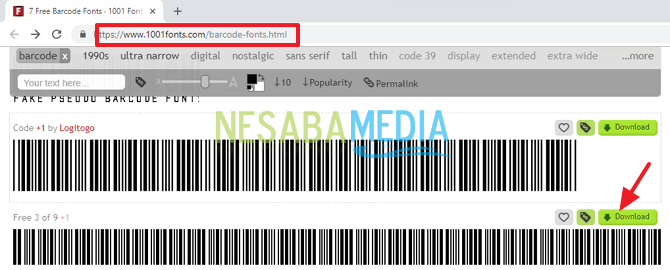Kaip pakeisti linijų arba tinklelių spalvą „Microsoft Excel“
Tinkleliai „Microsoft Excel“ yra naudinga eilutė darbalaukio eilutėse ir stulpeliuose. Kadangi tai yra pagalbinės linijos, šios tinklelio linijos nespausdinamos spausdinant ar atspausdinant.
Šios pagalbos linijos arba tinkleliai yra labai naudingivieną kartą, kad galėtume dirbti „Microsoft Excel“, ypač kurdami lentelę, kurią sudaro daugybė stulpelių ir eilučių. Linijų ar tinklelių pagalba lengviau reguliuosime stulpelio plotį ar eilutės aukštį lentelėje.
Na, kad darbas būtų atliekamas darbalapiuoseįvairesnė ir nenuobodi, pati „Microsoft Excel“ teikia įdomią funkciją, tai yra, tinklelių spalvas galime pakeisti mums patinkančiomis spalvomis, nes paprastai tinklelių linijos arba pagalbos linijos yra tik pilkos spalvos. Taigi spalvos bus patrauklesnės, o darbalapiai - įvairesni. Tada, kaip pakeisti ar pakeisti linijos ar tinklelio spalvą „Microsoft Excel“?
Kaip pakeisti linijų arba tinklelių spalvą „Microsoft Excel“
Na, šį kartą pasidalinsiu kaipkaip labai lengvai pakeisti linijų ar tinklelių spalvą „Microsoft Excel“. Kaip tu tai darai? Tiesiog atlikite žemiau nurodytus veiksmus.
1. Pirmiausia įsitikinkite, kad atidarėte „Microsoft Excel“. Kaip paveikslėlyje žemiau.

2. Tada spustelėkite „Failas“ kuris yra viršutiniame kairiajame taške. Kaip paveikslėlyje žemiau.

3. Tada spustelėkite „Parinktys“. Kaip paveikslėlyje žemiau.

4. Tada spustelėkite „Išplėstinė“. Kaip paveikslėlyje žemiau.

5. Tada eikite į skyrių „Parodyti šio darbalapio parinktis“. Tada spustelėkite „Tinklelio spalva“. Kaip paveikslėlyje žemiau.

6. Tada pasirinkite norimą spalvą. Kaip paveikslėlyje žemiau.
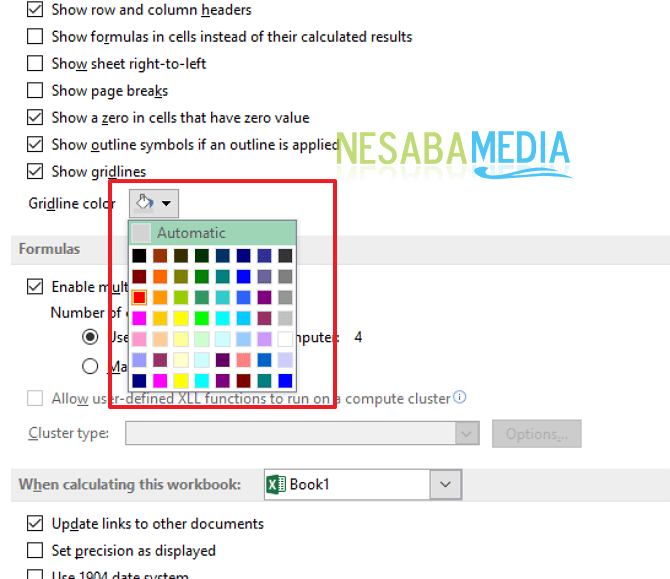
7. Tada spustelėkite „Gerai“ pritaikyti tą spalvą. Kaip paveikslėlyje žemiau.

8. Tadaaaa,, dabar jūsų linijos ar tinklelio lakštas sėkmingai nuspalvinti. Kaip paveikslėlyje žemiau.

Tada galime dar kartą pakeisti spalvą į ją?
Jūs galite. Tada, kaip tai padaryti? Nedelsdami atlikite toliau nurodytus veiksmus.
1. Pirmiausia spustelėkite „Failas“ kuris yra viršutiniame kairiajame taške. Kaip paveikslėlyje žemiau.
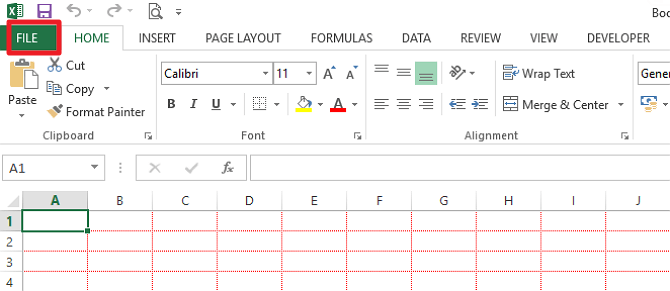
2. Tada spustelėkite „Parinktys“. Kaip paveikslėlyje žemiau.

3. Tada spustelėkite „Išplėstinė“. Kaip paveikslėlyje žemiau.

4. Tada eikite į skyrių „Parodyti šio darbalapio parinktis“. Tada spustelėkite „Tinklelio spalva“. Kaip paveikslėlyje žemiau.

5. Tada spustelėkite „Automatinis“ ir spustelėkite „Gerai“. Kaip paveikslėlyje žemiau.

6. Atlikta. Dabar jūsų tinklelių spalva pasikeitė į pilką arba pradinę. Kaip paveikslėlyje žemiau.

Taigi, kaip? Metodas yra gana lengvas ir labai paprastas, ar ne? Dabar mes galime suteikti spalvų mūsų „excel“ linijoms ar tinkleliams. Taigi, mes galime daugiau dėmesio skirti darbų atlikimui, nes tapo linijų spalva
Tai kaip pakeisti ar pakeistispalvų linijas ar tinklelį „Microsoft Excel“, kurį galite lengvai išbandyti. Jei šis straipsnis gali jums padėti, prašau pasidalinti su draugais, kad jie taip pat žinotų, kaip „Microsoft Excel“ lengvai pakeisti ar pakeisti linijų ar tinklelio spalvas.