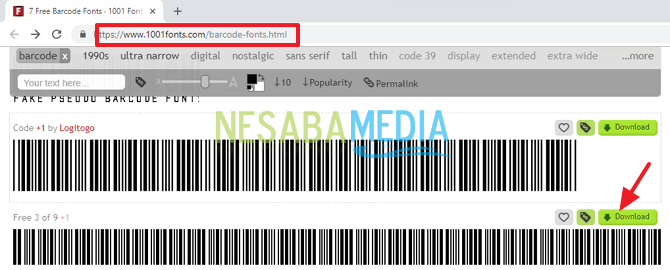วิธีการเปลี่ยนสีของเส้นหรือเส้นกริดใน Microsoft Excel
เส้นตาราง ใน Microsoft Excel เป็นบรรทัดที่มีประโยชน์ในแถวและคอลัมน์บนแผ่นงาน เนื่องจากเป็นเส้นเสริมเส้นกริดเหล่านี้จึงไม่พิมพ์เมื่อพิมพ์หรือพิมพ์
เส้นความช่วยเหลือหรือเส้นตารางเหล่านี้มีประโยชน์มากหนึ่งครั้งเพื่อให้เราทำงานใน Microsoft Excel โดยเฉพาะเมื่อสร้างตารางที่ประกอบด้วยคอลัมน์และแถวจำนวนมาก ด้วยความช่วยเหลือของเส้นหรือเส้นกริดเราจะปรับความกว้างหรือความสูงของคอลัมน์ในตารางได้ง่ายขึ้น
เอาล่ะงานนั้นก็ทำบนแผ่นงานแตกต่างกันและไม่น่าเบื่อ Microsoft Excel เองมีคุณสมบัติที่น่าสนใจนั่นคือเราสามารถเปลี่ยนสีของเส้นกริดด้วยสีที่เราชอบเพราะโดยปกติแล้วเส้นกริดหรือเส้นช่วยเหลือจะเป็นสีเทาเท่านั้น ดังนั้นสีจะน่าสนใจยิ่งขึ้นและแผ่นงานมีความหลากหลายมากขึ้น จากนั้นจะเปลี่ยนหรือเปลี่ยนสีของเส้นหรือเส้นกริดใน Microsoft Excel ได้อย่างไร
วิธีการเปลี่ยนสีของเส้นหรือเส้นกริดใน Microsoft Excel
คราวนี้ฉันจะแบ่งปันเกี่ยวกับวิธีวิธีการเปลี่ยนสีของเส้นหรือเส้นกริดใน Microsoft Excel ได้อย่างง่ายดายมาก คุณจะทำอย่างไร เพียงทำตามขั้นตอนด้านล่าง
1. ขั้นแรกตรวจสอบให้แน่ใจว่าคุณเปิด Microsoft Excel เหมือนในภาพด้านล่าง

2. จากนั้นโปรดคลิก "แฟ้ม" ซึ่งอยู่ด้านบนซ้ายของคุณ เหมือนในภาพด้านล่าง

3. จากนั้นโปรดคลิก "ตัวเลือก", เหมือนในภาพด้านล่าง

4. จากนั้นโปรดคลิก "ขั้นสูง", เหมือนในภาพด้านล่าง

5. จากนั้นไปที่ส่วน "ตัวเลือกการจ่ายสำหรับแผ่นงานนี้", จากนั้นโปรดคลิก "เส้นตารางสี", เหมือนในภาพด้านล่าง

6. จากนั้นโปรดเลือกสีที่คุณต้องการ เหมือนในภาพด้านล่าง
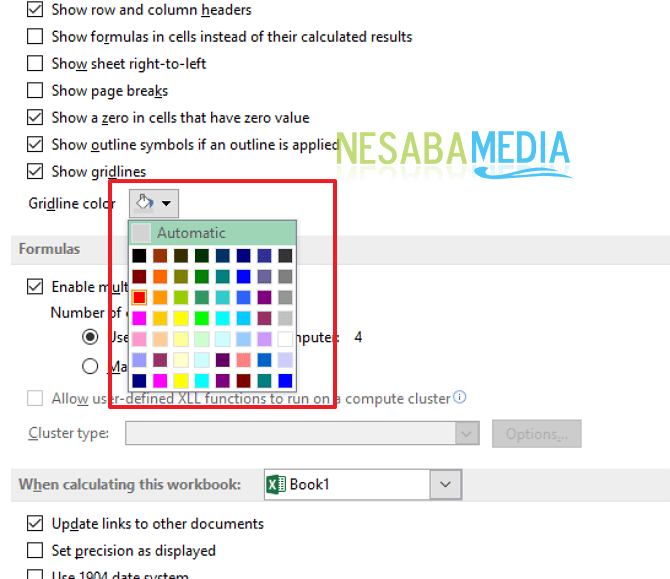
7. จากนั้นโปรดคลิก "OK" เพื่อใช้สีนั้น เหมือนในภาพด้านล่าง

8. Tadaaaa ,,, ตอนนี้เส้นหรือเส้นตารางของคุณได้รับการระบายสีเรียบร้อยแล้ว เหมือนในภาพด้านล่าง

จากนั้นเราจะเปลี่ยนสีให้เป็นอีกครั้งได้หรือไม่?
คุณทำได้ ถ้าอย่างนั้นจะทำอย่างไร? เพียงทำตามขั้นตอนด้านล่าง
1. ก่อนอื่นกรุณาคลิก "แฟ้ม" ซึ่งอยู่ด้านบนซ้ายของคุณ เหมือนในภาพด้านล่าง
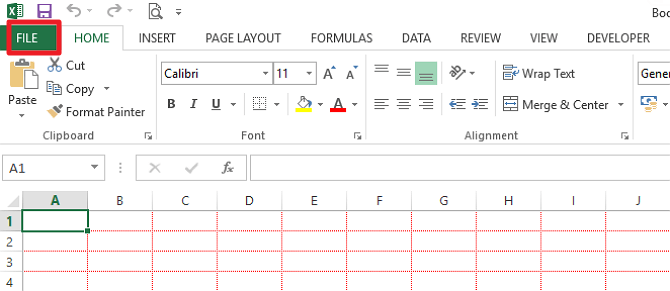
2. จากนั้นโปรดคลิก "ตัวเลือก", เหมือนในภาพด้านล่าง

3. จากนั้นโปรดคลิก "ขั้นสูง", เหมือนในภาพด้านล่าง

4. จากนั้นโปรดไปที่ส่วน "ตัวเลือกการจ่ายสำหรับแผ่นงานนี้", จากนั้นโปรดคลิก "เส้นตารางสี", เหมือนในภาพด้านล่าง

5. จากนั้นโปรดคลิก "อัตโนมัติ" และคลิก "OK", เหมือนในภาพด้านล่าง

6. เสร็จแล้ว ตอนนี้สีของเส้นกริดของคุณเปลี่ยนเป็นสีเทาหรือสีดั้งเดิม เหมือนในภาพด้านล่าง

ดังนั้นได้อย่างไร วิธีนี้ค่อนข้างง่ายและง่ายมากใช่มั้ย ตอนนี้เราสามารถระบายสีเส้นหรือเส้นตารางของเรา ดังนั้นเราสามารถมุ่งเน้นไปที่การทำงานได้มากขึ้นเพราะสีของเส้นกลายเป็น
นั่นคือวิธีการเปลี่ยนหรือเปลี่ยนแปลงเส้นสีหรือเส้นกริดใน Microsoft Excel ได้อย่างง่ายดายที่คุณสามารถลอง หากบทความนี้สามารถช่วยคุณได้โปรดแบ่งปันกับเพื่อนของคุณเพื่อให้พวกเขารู้วิธีเปลี่ยนหรือเปลี่ยนสีของเส้นหรือเส้นกริดใน Microsoft Excel ได้อย่างง่ายดาย