Anleitung zum Erstellen einer Seite in Word 2010 für Anfänger
Die Ausführung von Aufgaben erfordert derzeit Werkzeuge dazukann schnell abgeschlossen werden. Durch verschiedene Geräte wie Smartphones oder Computer und Laptops. Die Arbeit an Aufgaben muss rechtzeitig abgeschlossen werden, damit die Arbeit maximiert werden kann.
Ein Dokument kann verarbeitet werdenauf einem Computer oder Laptop. Damit die Qualität des Bildschirms ziemlich groß und breit ist, können wir bequem an Dokumenten arbeiten. Um weiter an diesem Dokument zu arbeiten, können Sie normalerweise Microsoft Office verwenden.
Microsoft Office muss zuerst installiert werdenauf einem Computer oder Laptop. Der verwendete Microsoft-Typ kann je nach Kapazität des Geräts variieren. Eines davon ist Microsoft Office 2010.
So erstellen Sie eine Seite in Word 2010 (für Anfänger)
Im Folgenden finden Sie einige Schritte zum Erstellen einer Seite in Word 2010 für Anfänger:
A. Hinzufügen einer Seitenzahl (Basisbeispiel)
Hier finden Sie detaillierte Möglichkeiten / Schritte zum Erstellen von Seitenzahlen mit Zahlen. Diese Seitenzahl ist die Grundlage, um das Dokument ordentlicher und ordentlicher zu gestalten.
1. Klicken Sie auf die Schaltfläche Suchen Suchleiste Ihr Computer
2. Geben Sie es ein Wort als Suchbegriff
3. Klicken Sie auf und führen Sie Ihr Microsoft Word-Anwendungsprogramm aus
4. Um eine Dokumentseite zu erstellen, wählen Sie Registerkarte Einfügen> Seitenzahl.

5 Wählen Sie dann die Art der Seitenzahl, die am besten zu Ihnen passt. Es gibt verschiedene Optionen, die auf Ihre Dokumentanforderungen zugeschnitten werden können. Für Seitenzahlen oben können Sie wählen Seitenanfang, Wenn Sie die Seitenzahlen am unteren Rand des Dokuments benötigen, können Sie diese auswählen Seitenende.
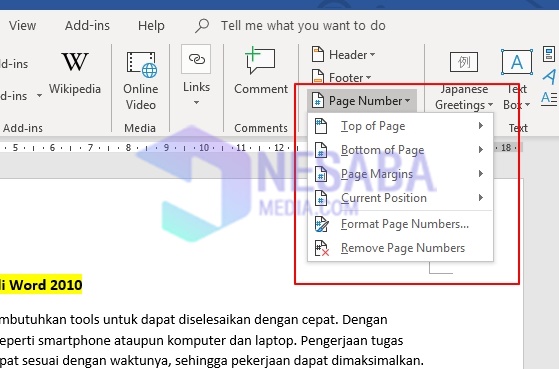
5. Nachdem Sie aus den Seitenzahlen ausgewählt haben, können Sie auswählen, welche Seitenzahl Sie benötigen, indem Sie auf die darin enthaltenen Optionen klicken Seitenanfang oder Seitenende

6. Danach erscheint die Seitenzahl in Ihrem Dokument

7. Nachdem Sie die Dokumentennummer hinzugefügt haben, können Sie die Kopf- und Fußzeileneinstellungen schließen, indem Sie auf die Schaltfläche klicken Näher Kopf- und Fußzeile schließen
B. Hinzufügen von Seitenzahlen (Seiten mit römischen Ziffern)
Im Folgenden finden Sie detaillierte Methoden oder Schritte zum Erstellen von Seitenzahlen in Form von römischen Ziffern. Diese Seitenzahl wird häufig benötigt, wenn wissenschaftliche Arbeiten, Abschlussarbeiten oder andere Dokumente verfasst werden.
1. Klicken Sie auf die Schaltfläche Suchen Suchleiste Ihr Computer
2. Geben Sie es ein Wort als Suchbegriff
3. Klicken Sie auf und führen Sie Ihr Microsoft Word-Anwendungsprogramm aus
4. Um eine Dokumentseite zu erstellen, wählen Sie Registerkarte Einfügen> Seitenzahl.

5 In diesem Abschnitt werden als Seitenzahlen römische Ziffern erstellt, die nicht in den Abschnitten "Seitenanfang" oder "Seitenende" enthalten sind. Es muss also separat durch angeordnet werden Seitenzahlenformat

6. Das Seitenzahlenformat wird angezeigt. Beachten Sie den Abschnitt Zahlenformat, dann wählen Römische Ziffern
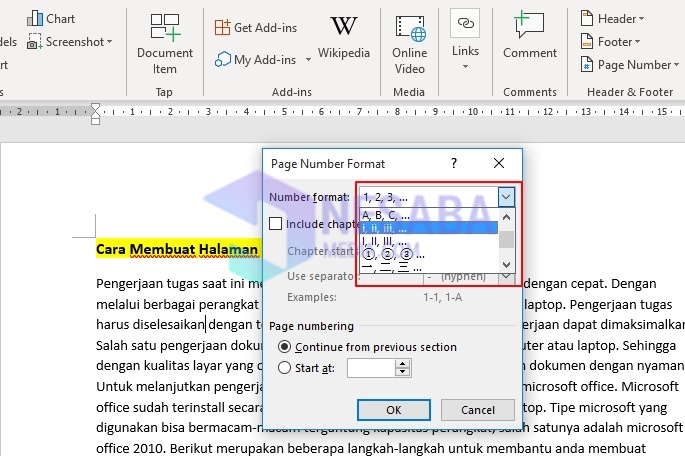
7. Klicken Sie danach auf OK um die Schritte zum Erstellen von römischen numerischen Dokumentennummern abzuschließen

8. Unten auf der Seite sehen Sie, dass die Dokumentennummer erfolgreich erstellt wurde

Mit der Möglichkeit, eine Seite in Word 2010 zu erstellenDies erleichtert Ihnen die Bearbeitung des Dokuments. Schritte, um Seiten in Word verständlicher zu machen und die Arbeit sofort zu erledigen.
Die in jedem Word-Dokument enthaltene Seite,kann das Dokument klären. Warum? Da ein Leser sicherlich Informationen über die Seite benötigt, wird erklärt, welche Informationen gesucht werden. Da in diesem Wort Seiten vorhanden sind, ist es für Benutzer und Leser sehr einfach, die Dokumente, an denen gearbeitet wird, zu überprüfen und zu lesen. Hoffentlich ist dieser Artikel für Sie nützlich.








