Guia sobre como criar uma página no Word 2010 para iniciantes
Atualmente, a execução de tarefas requer ferramentas parapode ser concluído rapidamente. Ao passar por vários dispositivos, como smartphones ou computadores e laptops. O trabalho nas tarefas deve ser concluído em tempo hábil, para que o trabalho possa ser maximizado.
Um acabamento de documento pode ser feitoem um computador ou laptop. Para que a qualidade da tela seja bastante ampla e ampla, podemos trabalhar em documentos confortavelmente. Para continuar trabalhando neste documento, geralmente você pode usar o Microsoft Office.
O Microsoft Office deve primeiro ser instaladoem um computador ou laptop. O tipo de microsoft usado pode variar dependendo da capacidade do dispositivo, um dos quais é o Microsoft Office 2010.
Como criar uma página no Word 2010 (para iniciantes)
Aqui estão algumas etapas para criar uma página no Word 2010 para iniciantes:
A. Como adicionar um número de página (exemplo básico)
A seguir, são apresentados métodos / etapas detalhados para criar números de página com números. O número desta página é a base para tornar o documento mais organizado e organizado.
1. Clique no botão de pesquisa no barra de pesquisa seu computador
2. Digite palavra como uma palavra-chave de pesquisa
3. Clique e execute o programa do aplicativo Microsoft Word
4. Para criar uma página de documento, selecione Guia inserir> Número da página.

5 Em seguida, escolha o tipo de número de página que melhor lhe convier. Existem várias opções que podem ser adaptadas às suas necessidades de documentos. Para números de página na parte superior, você pode escolher Topo da página, enquanto que se você precisar dos números de página na parte inferior do documento, poderá escolher Parte inferior da página.
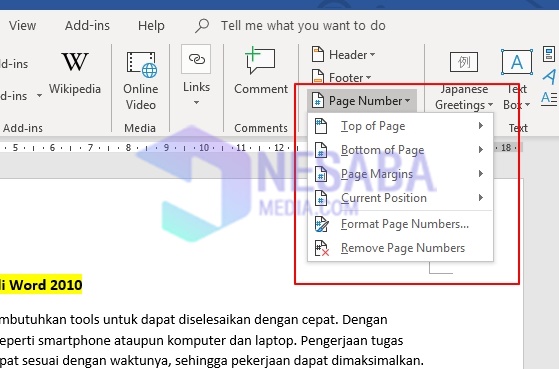
5. Depois de escolher entre o número da página necessário, você pode escolher o número da página necessário clicando nas opções dentro Topo da página ou Parte inferior da página

6. Depois disso, o número da página aparecerá no seu documento

7. Depois de terminar de adicionar o número do documento, você pode fechar as configurações de cabeçalho e rodapé clicando no botão Fechar Cabeçalho e Rodapé
B. Como adicionar números de página (páginas de números romanos)
A seguir, são apresentadas maneiras ou etapas detalhadas para criar números de página na forma de algarismos romanos. Este número de página é frequentemente necessário ao escrever artigos científicos, teses ou outros documentos.
1. Clique no botão de pesquisa no barra de pesquisa seu computador
2. Digite palavra como uma palavra-chave de pesquisa
3. Clique e execute o programa do aplicativo Microsoft Word
4. Para criar uma página de documento, selecione Guia inserir> Número da página.

5 Nesta seção, os números de página que serão criados são números romanos que não são encontrados nas seções Início da página ou Parte inferior da página. Portanto, ele deve ser organizado separadamente Formato dos números de página

6. O formato do número da página será exibido e preste atenção à seção Formato de Número, então escolha Algarismos romanos
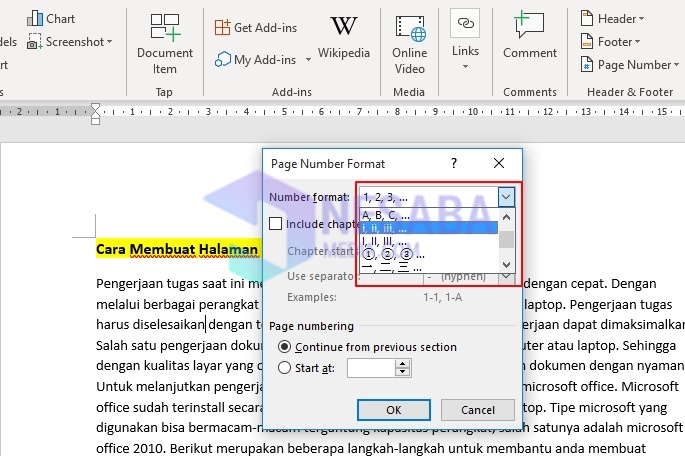
7. Depois disso, clique em OK para concluir as etapas para criar números numéricos romanos de documentos

8. Você pode ver na parte inferior da página, o número do documento foi criado com sucesso

Com a maneira de criar uma página no Word 2010isso facilitará o trabalho no documento. Etapas para tornar as páginas do Word mais fáceis de entender e podem ajudar no trabalho imediato.
A página contida em cada documento do word,pode esclarecer o documento. Porque Porque, como leitor, certamente precisará de informações sobre a página, que informações são procuradas. Portanto, com a existência de páginas nesta palavra, é muito fácil para usuários e leitores revisar e ler os documentos que estão sendo trabalhados. Espero que este artigo seja útil para você.








