Guide sur la création d'une page dans Word 2010 pour les débutants
L'exécution des tâches nécessite actuellement des outils pourpeut être complété rapidement. En passant par divers appareils tels que smartphones ou ordinateurs et ordinateurs portables. Le travail sur les tâches doit être achevé en temps opportun, afin de maximiser le travail.
Un seul document peut être exécutésur un ordinateur ou un ordinateur portable. Pour que la qualité de l'écran soit assez grande et large, nous pouvons travailler confortablement sur des documents. Pour continuer à travailler sur ce document, vous pouvez généralement utiliser Microsoft Office.
Microsoft Office doit d'abord être installésur un ordinateur ou un ordinateur portable. Le type de microsoft utilisé peut varier en fonction de la capacité de l'appareil, dont Microsoft Office 2010.
Comment créer une page dans Word 2010 (pour les débutants)
Voici quelques étapes pour créer une page dans Word 2010 pour les débutants:
A. Comment ajouter un numéro de page (exemple de base)
Voici des méthodes / étapes détaillées pour créer des numéros de page avec des chiffres. Ce numéro de page est la base pour rendre le document plus ordonné et plus net.
1. Cliquez sur le bouton de recherche barre de recherche votre ordinateur
2. Tapez-le mot comme mot-clé de recherche
3. Cliquez et exécutez votre programme d'application Microsoft Word
4. Pour créer une page de document, sélectionnez Tab insérer> Numéro de page.

5 Choisissez ensuite le type de numéro de page qui vous convient le mieux. Il existe différentes options qui peuvent être adaptées aux besoins de votre document. Pour les numéros de page en haut, vous pouvez choisir Haut de page, alors que si vous avez besoin des numéros de page au bas du document, vous pouvez choisir Bas de page.
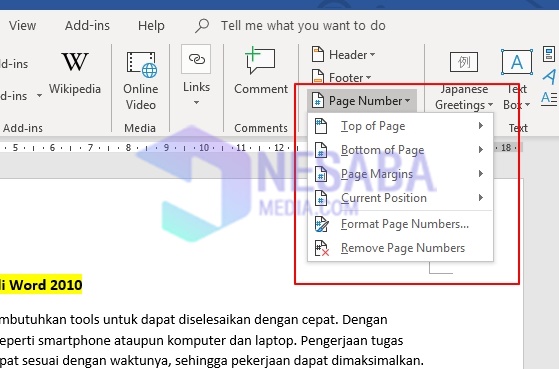
5. Après avoir choisi parmi les besoins de numéro de page, vous pouvez choisir le numéro de page dont vous avez besoin en cliquant sur les options à l'intérieur Haut de la page ou Bas de page

6. Après cela, le numéro de page apparaîtra dans votre document

7. Une fois l'ajout du numéro de document terminé, vous pouvez fermer les paramètres d'en-tête et de pied de page en cliquant sur le bouton En-tête et pied de page plus rapprochés Fermer
B. Comment ajouter des numéros de page (pages de chiffres romains)
Vous trouverez ci-dessous des méthodes ou des étapes détaillées pour créer des numéros de page sous forme de chiffres romains. Ce numéro de page est souvent nécessaire lors de la rédaction d'articles scientifiques, de thèses ou d'autres documents.
1. Cliquez sur le bouton de recherche barre de recherche votre ordinateur
2. Tapez-le mot comme mot-clé de recherche
3. Cliquez et exécutez votre programme d'application Microsoft Word
4. Pour créer une page de document, sélectionnez Tab insérer> Numéro de page.

5 Dans cette section, les numéros de page qui seront créés sont des chiffres romains qui ne se trouvent pas dans les sections Haut de page ou Bas de page. Il doit donc être organisé séparément par Format des numéros de page

6. Le format du numéro de page apparaîtra et faites attention à la section Format numérique, puis choisissez Chiffres romains
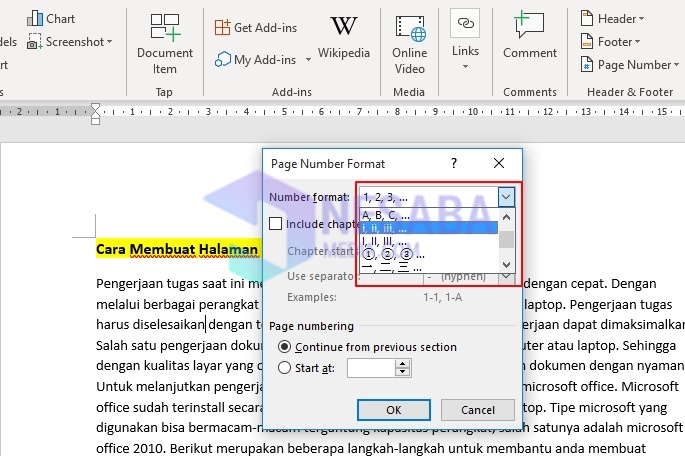
7. Après cela, cliquez sur Ok pour terminer les étapes de création de numéros de documents numériques romains

8. Vous pouvez voir au bas de la page, le numéro de document a été créé avec succès

Avec la façon de créer une page dans Word 2010cela vous permettra de travailler plus facilement sur le document. Étapes pour rendre les pages dans Word plus faciles à comprendre et peuvent aider à travailler immédiatement.
La page contenue dans chaque document Word,peut clarifier le document. Pourquoi? Parce qu'en tant que lecteur aura certainement besoin d'informations sur la page, les informations recherchées sont expliquées. Donc, avec l'existence de pages dans ce mot, il est très facile pour les utilisateurs et les lecteurs d'examiner et de lire les documents en cours d'élaboration. J'espère que cet article vous sera utile.








