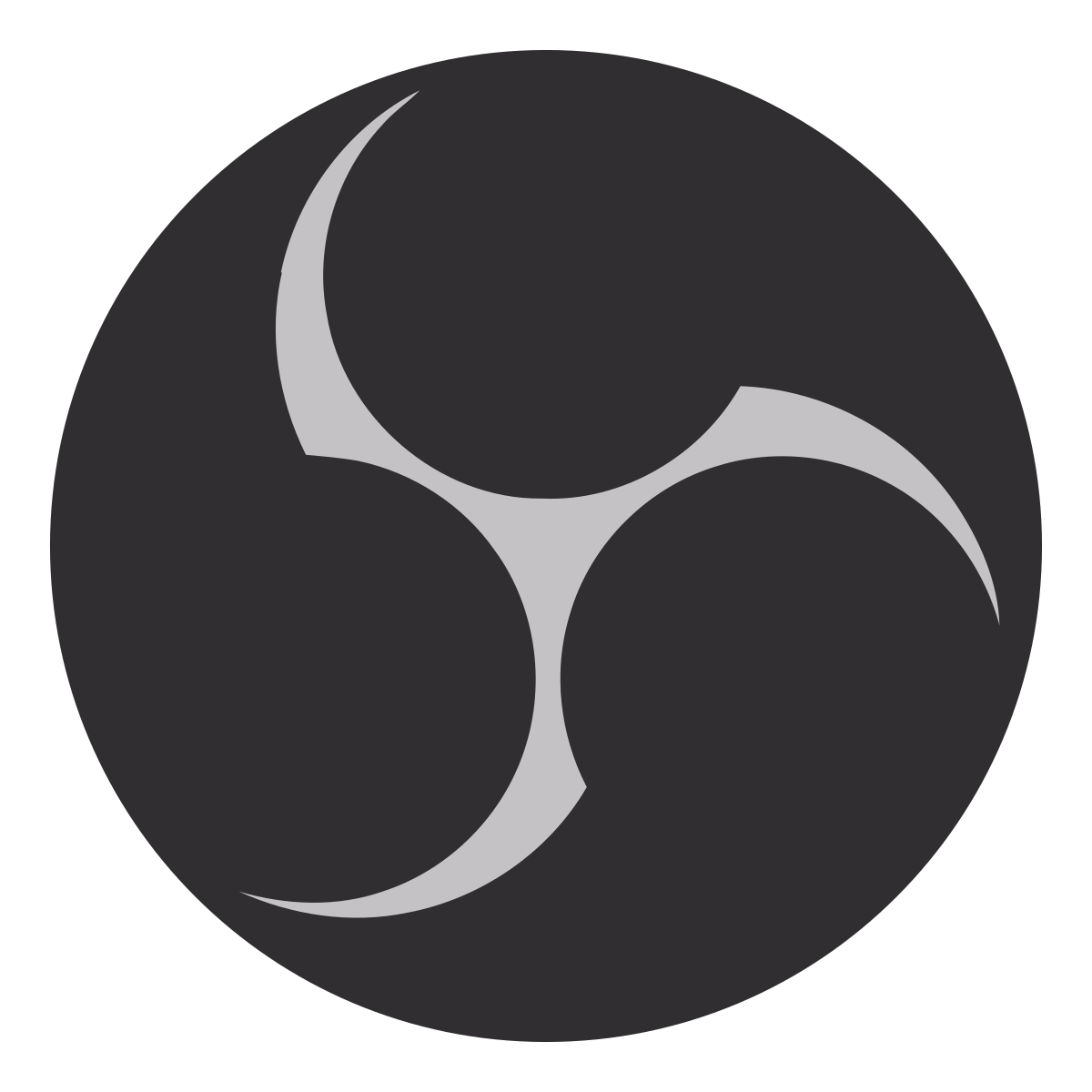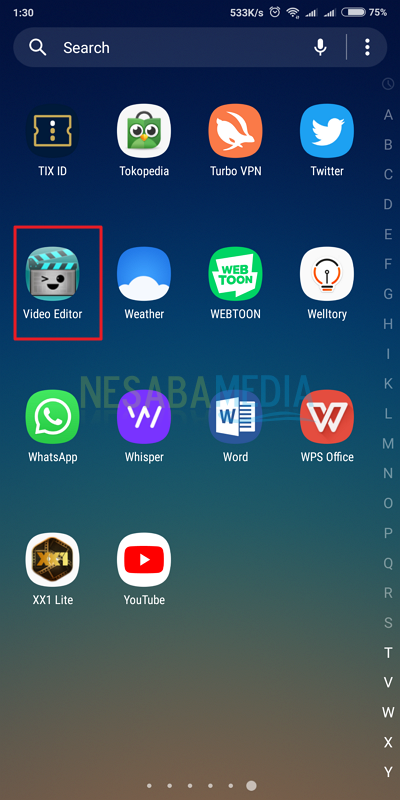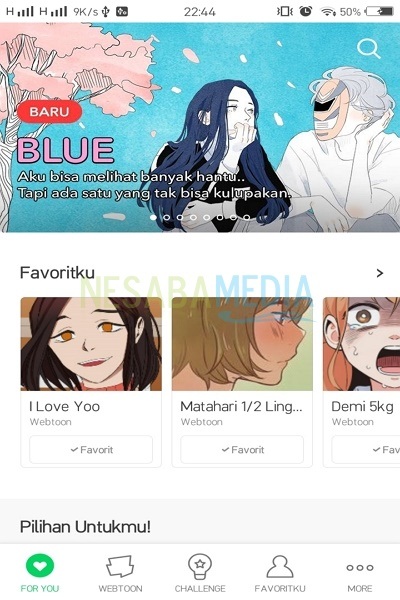2 manieren om een Android-scherm op te nemen dat u gemakkelijk kunt doen, zie Come On!
Screen Recorder is aan het opnemenscherm op de gadget en maak er een video van. Soms moet u bijvoorbeeld een schermrecorder gebruiken voor een behoefte. U kunt de applicatie die wordt gemaakt demonstreren, opnemen stap voor stap gebruik van de applicatie.
Meestal wordt er een schermrecorder voor gebruiktvideo-tutorials of mobiele game-opnames voor toepassingsdemo's. Het probleem is echter dat schermrecorders niet altijd beschikbaar zijn op elke Android die we hebben. Dat vereist dus extra applicaties om schermopname te doen. Welke applicaties kunnen worden gebruikt om het scherm op te nemen? Bekijk de uitleg over het opnemen van het Android-scherm hieronder.
2 manieren om een Android-scherm op te nemen
De volgende applicaties kunnen worden gebruikt om smartphoneschermen op te nemen.
1. De DU Recorder-applicatie gebruiken
1. Allereerst moet u de applicatie downloaden DU Recorder in de playstore.
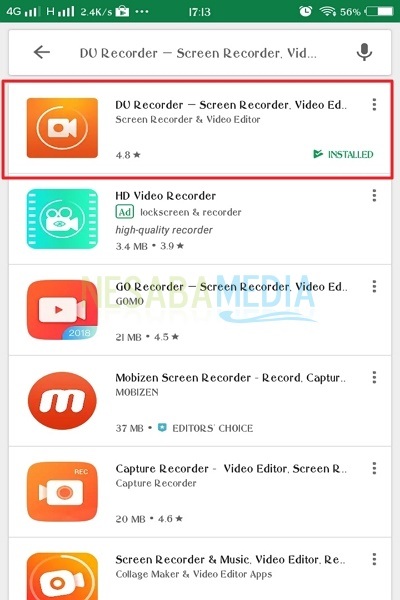
2. Open na het downloaden de applicatie. Vervolgens verschijnt er een pop-upvenster met de opdracht. Klik Sta toe om DU Recorder toegang te geven tot foto's, media en bestanden op uw apparaat. Vergeet niet op de sectie te klikken Vraag het niet nog eens zodat wanneer u deze toepassing opnieuw opent, het dialoogvenster niet wordt weergegeven.
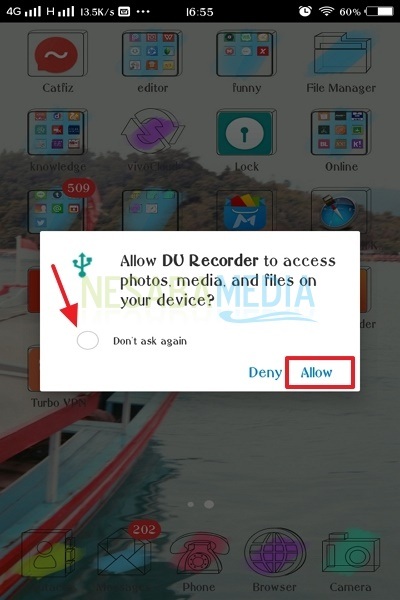
3. Open daarna de video waarvan u het scherm wilt opnemen. Nu staat de DU Recorder-pictogramknop al op het scherm van uw smartphone. Klik op het icoon.

4. Klik vervolgens op de startknop gemarkeerd met een rode cirkel. Kijk naar de onderstaande afbeelding.
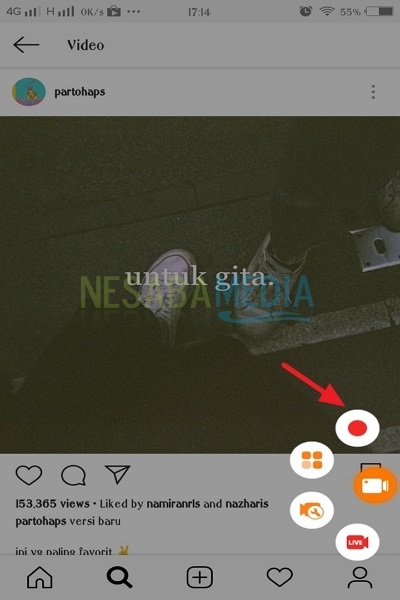
5. Nadat de band is afgelopen en u deze wilt beëindigen. Klik op het rode vierkant.

6. De video is opgenomen. Je kunt de video bewerken of gewoon bekijken. Klik pictogram bewerken zoals de onderstaande afbeelding om de video te bewerken.
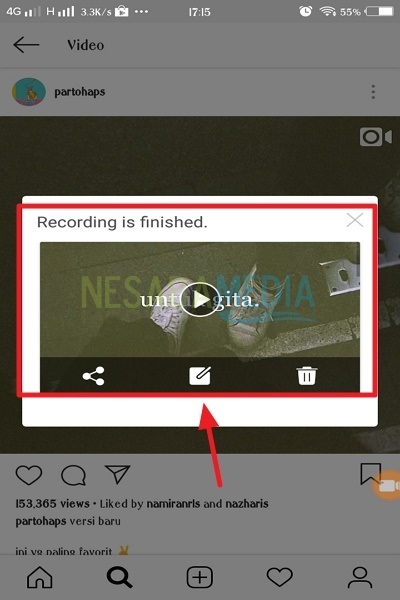
7. Hier snijd ik het videobeeld bij. Klik bijsnijden.

8. U kunt het vak verplaatsen volgens de gewenste afbeelding. Klik op wanneer u klaar bent Ok.

9. Nou, de resultaten van de video die je hebt geknipt, zien eruit als de afbeelding hieronder. Klik bespaar om de video op te slaan.

10. De video die u in de videolijst kunt zien. Kijk naar de onderstaande afbeelding.
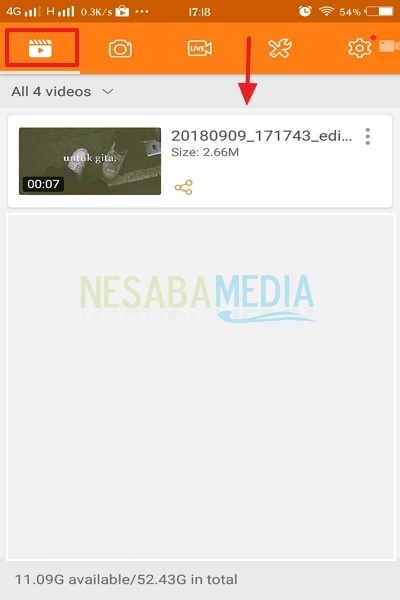
2. Gebruik van de Mobizen-applicatie
1. Allereerst moet u de applicatie downloaden Mobizen in de playstore.

2. Voer vervolgens de applicatie uit. Klik Welkome.

3. Aangezien deze applicatie de vorm van premium heeft, kunnen gebruikers betalen. Je kunt het gratis gebruiken door op T te klikkenProbeer het gratis.

4. Om de video op te nemen, kunt u op het mobizen-pictogram klikken dat al op het scherm wordt weergegeven.

5. Klik daarna op record icoon op het beschikbare menu.

6. Klik vervolgens op Sta toe zodat de burger toegang heeft tot foto's, media en bestanden op uw apparaat.

7. Klik op Sta toe, zodat de burger geluid kan opnemen.

8. Klik vervolgens op Instellingen.

9. Activeer de sectie Sta toe om te worden weergegeven in de interfaces van andere apps.

10. Als je de video voor een bepaalde tijd wilt beëindigen, vergeet dan niet op te klikken vierkant pictogram.

11. Het scherm is succesvol geregistreerd. U kunt de video bekijken door op te klikken Video lijst.

12. Klik vervolgens op het videogedeelte. Vervolgens verschijnen enkele video's die u hebt opgenomen.

Dat is de uitleg over het opnemen van het schermAndroid met behulp van de bovenstaande applicatie. Hopelijk is het nuttig totdat het gemakkelijk op elke Android-gebruiker kan worden toegepast. Bedankt en veel succes!