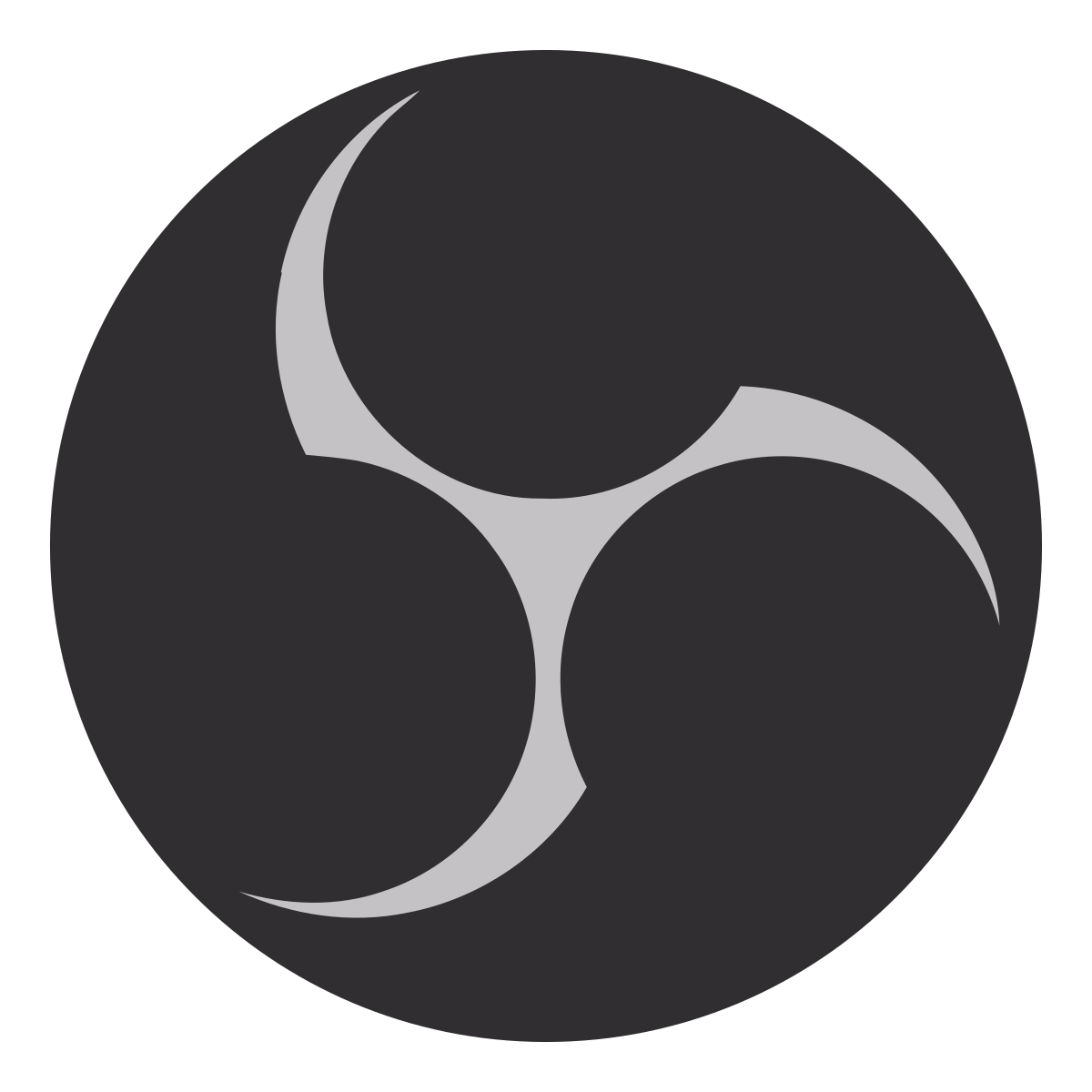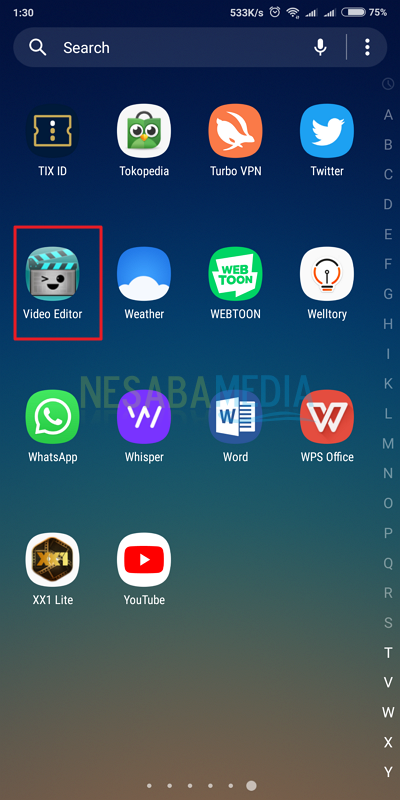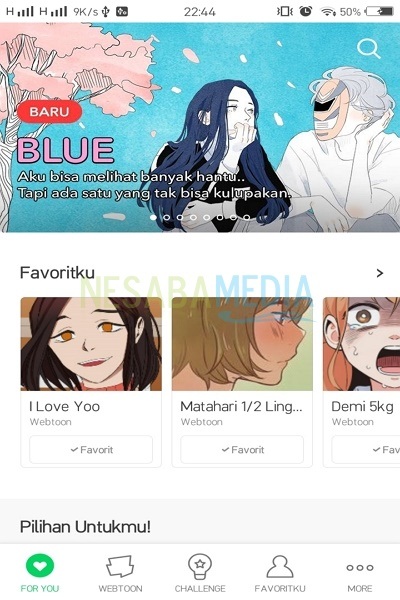2 veidi, kā ierakstīt Android ekrānu, ko varat viegli izdarīt, skat.
Tiek ierakstīts ekrāna ierakstītājsekrānā uz sīkrīka un pēc tam padariet to par videoklipu. Dažreiz, piemēram, jums ir jāizmanto ekrāna ierakstītājs. Jūs varat demonstrēt izveidoto lietojumprogrammu, reģistrēt soli pa solim lietojumprogrammas izmantošana.
Parasti izgatavošanai izmanto ekrāna ierakstītājuvideo pamācības vai mobilo spēļu ieraksti lietojumprogrammu demonstrācijām. Tomēr problēma ir tā, ka ekrāna ierakstītāji ne vienmēr ir pieejami katram android, kas mums ir. Tāpēc ekrāna ierakstīšanai ir vajadzīgas papildu programmas. Kādas programmas var izmantot ekrāna ierakstīšanai? Nāciet skatiet paskaidrojumu par to, kā ierakstīt android ekrānu zemāk.
2 veidi, kā ierakstīt Android ekrānu
Tālruņa viedtālruņu ekrānu ierakstīšanai var izmantot šādas programmas.
1. Lietojumprogrammas DU Recorder izmantošana
1. Pirmkārt, jums ir jālejupielādē lietojumprogramma DU ierakstītājs uz Playtore.
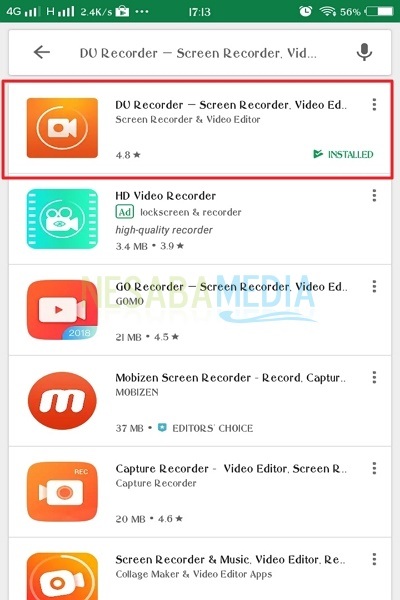
2. Pēc lejupielādes atveriet programmu. Pēc tam parādīsies uznirstošais dialoglodziņš ar komandu. Noklikšķiniet uz Atļauj lai DU rakstītājs varētu piekļūt fotoattēliem, multividei un failiem jūsu ierīcē. Neaizmirstiet noklikšķināt uz sadaļas Neprasi vēlreiz lai jebkurā laikā atkal atvērtu šo lietojumprogrammu, netiks parādīts dialoglodziņš.
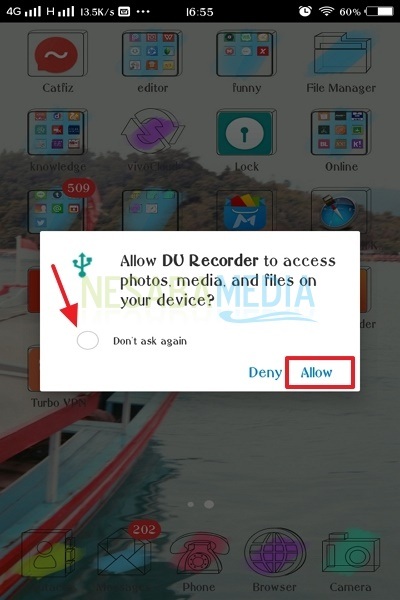
3. Pēc tam atveriet video, kuru vēlaties ierakstīt ekrānā. Tagad DU ierakstītāja ikonas poga jau atrodas jūsu viedtālruņa ekrānā. Noklikšķiniet uz ikonas.

4. Pēc tam noklikšķiniet uz pogas Sākt, kas apzīmēta ar sarkanu apli. Apskatiet zemāk redzamo attēlu.
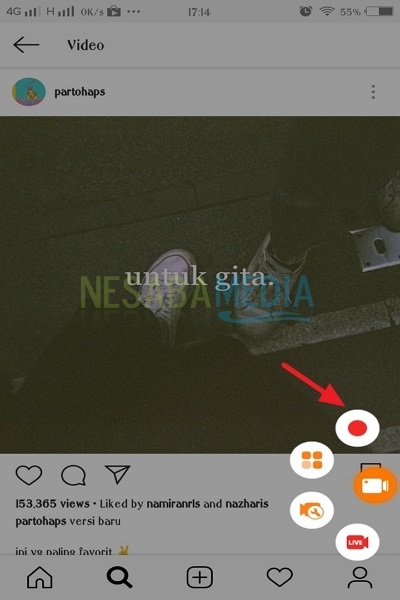
5. Kad lente ir palaista un vēlaties to izbeigt. Noklikšķiniet uz sarkanā kvadrāta.

6. Video ir ierakstīts. Varat rediģēt videoklipu vai vienkārši to noskatīties. Noklikšķiniet uz rediģēšanas ikona piemēram, zemāk redzamajā attēlā, lai rediģētu videoklipu.
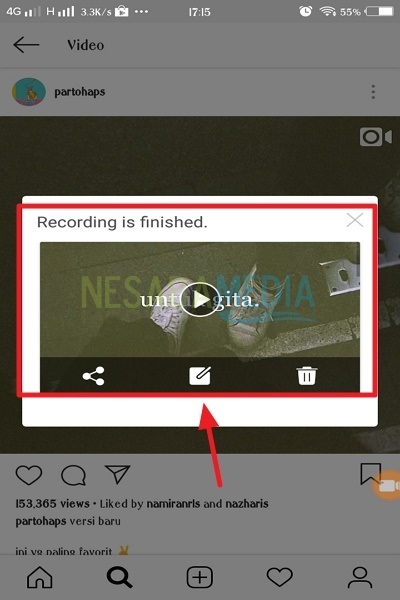
7. Šeit es apgrieztu video attēlu. Noklikšķiniet uz raža.

8. Kastīti var pārvietot atbilstoši vajadzīgajam attēlam. Kad esat pabeidzis, noklikšķiniet uz Labi.

9. Nu, jūsu izgrieztā video rezultāti būs tādi, kā parādīts zemāk. Klik saglabāt lai saglabātu video.

10. Video, kuru varat redzēt video sarakstā. Apskatiet zemāk redzamo attēlu.
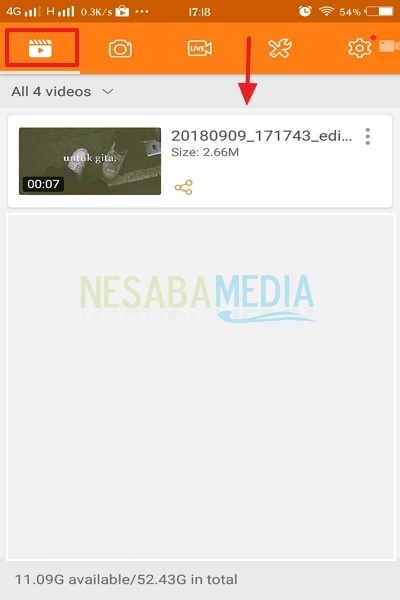
2. Lietojumprogrammas Mobizen izmantošana
1. Pirmkārt, jums ir jālejupielādē lietojumprogramma Mobizens uz Playtore.

2. Pēc tam palaidiet programmu. Noklikšķiniet uz Welcome.

3. Tā kā šī lietojumprogramma ir piemaksas, tā lietotājiem ļauj maksāt. Varat to izmantot bez maksas, noklikšķinot uz Try to bez maksas.

4. Lai ierakstītu videoklipu, varat noklikšķināt uz mobizen ikonas, kas jau tiek parādīta ekrānā.

5. Pēc tam noklikšķiniet ieraksta ikona pieejamajā izvēlnē.

6. Pēc tam noklikšķiniet uz Atļauj lai mobizēns varētu piekļūt fotoattēliem, multividei un failiem jūsu ierīcē.

7. Noklikšķiniet uz Atļauj, lai mobizens varētu ierakstīt skaņu.

8. Pēc tam noklikšķiniet uz Iestatījumi.

9. Aktivizējiet sadaļu Ļaut parādīties citās lietotņu saskarnēs.

10. Ja vēlaties pārtraukt video uz noteiktu laiku, neaizmirstiet noklikšķināt kvadrātveida formas ikona.

11. Ekrāns ir veiksmīgi ierakstīts. Videoklipu var redzēt, noklikšķinot Video saraksts.

12. Pēc tam noklikšķiniet uz video sadaļu. Tad parādīsies daži jūsu ierakstīti videoklipi.

Tas ir skaidrojums, kā ierakstīt ekrānuAndroid, izmantojot iepriekš minēto lietojumprogrammu. Cerams, ka tas ir noderīgi, kamēr to var viegli lietot katram android lietotājam. Paldies un veiksmi!