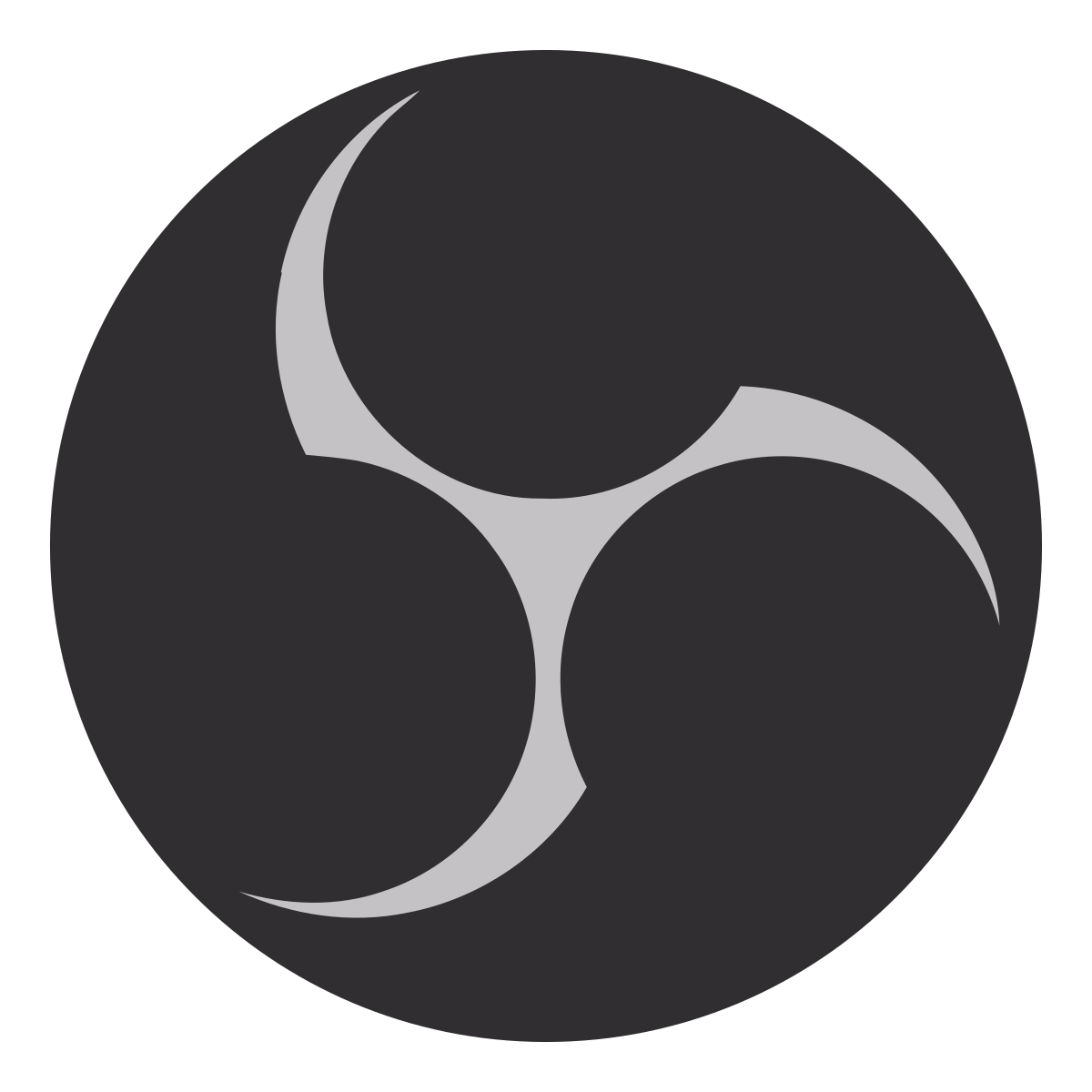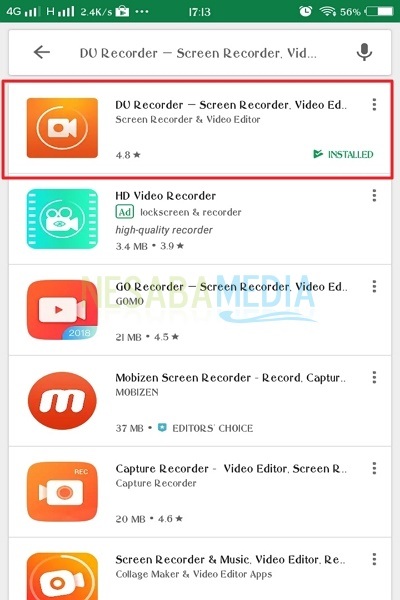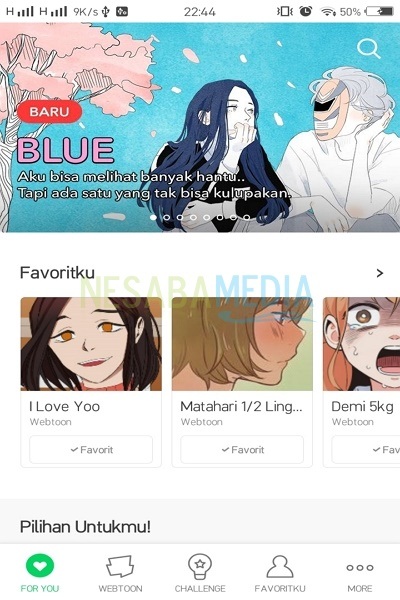2 manieren om pc- en laptopschermen het gemakkelijkst op te nemen (zonder software), hier is hoe!
Om een pc-scherm op te kunnen nemen, heb je software nodig Schermopname. Wat is dat? Schermopname heeft eigenlijk dezelfde functie als Screenshot. Het verschil is dat als de schermafbeelding het vastgelegde scherm als een afbeelding opslaat, terwijl de schermopname de vastgelegde afbeelding als video opslaat.
Er is veel software die kan worden gebruiktom een pc-scherm op te nemen. Niet alle software is echter compatibel met het besturingssysteem van uw pc. Of het kan zijn dat de software wordt betaald, zodat u hun watermerk moet toevoegen aan de video die u gaat opnemen. Het kan zeker het uiterlijk van je video verstoren. U hoeft zich echter geen zorgen te maken, want er is nog steeds software die u kunt gebruiken om gratis op te nemen en niets van uw video verwacht.
Wist je dat het besturingssysteem is uitgerustmet functies die u kunt gebruiken om pc-schermen op te nemen? Daarom hoeft u niet in de war te zijn om een andere software te kiezen. Zie de volledige uitleg hieronder voor meer details.
2 manieren om pc- / laptopschermen op te nemen
Welnu, hier is een uitleg van de manieren waarop u een pc-scherm kunt opnemen. Dit zijn de twee manieren.
Eerste manier: een scherm opnemen zonder software
Voor degenen onder u die Windows 10 gebruiken, neemeer problemen nodig hebben om een laptop / pc-scherm op te nemen. Omdat Windows 10 is uitgerust met een functie genaamd de Game Bar. Je blijft echter niet steken in de titel. Hoewel de naam Game Bar is, betekent dit niet dat deze functie alleen wordt gebruikt bij het spelen van games.
Deze functie is echter ontwikkeld voorkan pc-scherm opnemen. U hoeft dus geen extra software te installeren om pc-schermen op te nemen. Overweeg de volgende uitleg voor de stappen.
1. Eerst moet u bevestigen of de functie Game Bar is geactiveerd. Open het menu om het te activeren Instellingenselecteer Gamenen activeer vervolgens de optie Game Bar.

2 Als de spelbalk actief is, kun je deze automatisch openen door op (WinKey + G) op je toetsenbord te drukken, het zal verschijnen zoals hieronder getoond. Klik op het selectievakje "Ja, dit is een spel".

3. Vervolgens kunt u beginnen met het opnemen van het pc-scherm door op de cirkelknop te klikken die zegt Neem vanaf nu op.

4. Het opnameproces gaat door. Als de opname voldoende is, klik dan op de knop om deze te stoppen Stop met opnemen.

5. Windows slaat de volledige video in .mp4-indeling op in de map Vangt.
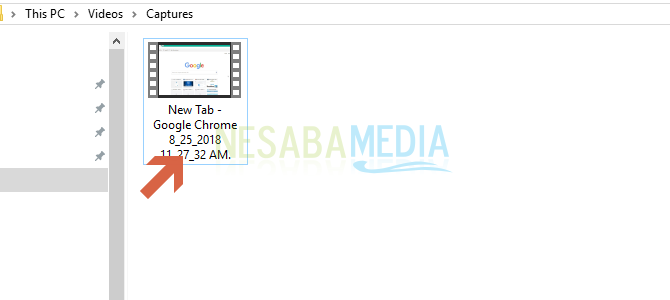
Tweede manier: een scherm opnemen met software
Voor deze tweede manier leg ik het uit metmet behulp van VLC Media Player-software. Over het algemeen staat VLC bekend als een mediaspeler voor verschillende videoformaten. In feite heeft deze VLC eigenlijk veel verborgen functies die niet bij veel mensen bekend zijn. Een daarvan is om het scherm op uw pc op te nemen in videoformaat.
Oké, om te beginnen met het opnemen van het pc-scherm met VLC Media Player, zie de volgende stappen.
1. Download en open de VLC Media Player-software op uw pc (Hier downloaden). Klik op menu De mediaselecteer Open Capture Device.

2. Selecteer op het tabblad Vastlegapparaat Desktop in sectie Vastlegmodus. Vervolgens Gewenste framesnelheid voor de opname meestal 10 fps voor een eenvoudige video-opnametijd.

3. Vervolgens is er in het dropdown-menu "Play". Klik nu op het driehoeksymbool en selecteer een optie Converteren.

4. Er is een knop Bladeren om te selecteren waar u de video wilt opslaan die u wilt opnemen. Typ de naam van het videobestand en klik op Start.

5. Video-opname is aan de gang. Klik op de knop om het te stoppen Stop met opnemen zoals weergegeven in de volgende afbeelding.

Nu wordt de video opgeslagen in de map die is geweestJe hebt eerder aangegeven. U kunt ook het gewenste video-opslagformaat kiezen. Hoe langer je opneemt, hoe groter de video. Evenzo met het tegenovergestelde.
Dat is de manier waarop u dat kunt doenneem uw pc-scherm op. Op die manier hoef je geen extra software te installeren om het op te nemen. U kiest gewoon de beste manier om een pc-scherm op te nemen. Houd er echter rekening mee dat u geluid niet automatisch aan opnamen kunt toevoegen met VLC. Veel succes en bedankt.