Hier leest u hoe u een QR-code maakt met Microsoft Word voor beginners
Wat het is QR-code? QR Code (Quick Response Code) is een type matrixcode of tweedimensionale barcode ontwikkeld door Denso Wave en gelanceerd in 1994. In vergelijking met streepjescodes (één dimensie), QR-code in staat om grotere gegevens op te slaan.
Als de streepjescode alleen informatie horizontaal kan opslaan, QR-code in staat om informatie horizontaal en verticaal op te slaan. Het doel van creatie QR Code is om informatie snel over te brengen en ook een snelle reactie te krijgen.
Hoe te maken QR-code? Nou, een manier om het te halen QR-code is via Microsoft Word met een invoegtoepassing van Microsoft Word. Laten we voor meer informatie eens kijken naar een uitleg over het maken van een QR-code met Microsoft Word hieronder.
Hoe maak je een QR-code met Microsoft Word
Het maken van een QR-code in Microsoft Word is heel eenvoudig en eenvoudig. U hoeft er maar één toe te voegen invoegtoepassing van Microsoft Word namelijk QR4Office. Hieronder volgen de stappen om te maken QR-code in Microsoft Word.
1. Eerst moet u eerst de QR4Office-invoegtoepassing installeren (vereist met een internetverbinding). Je kunt het installeren via deze link. Klik op de knop nadat de webpagina is geopend KRIJG HET NU zoals aangegeven door de pijl in de onderstaande afbeelding.

Klik vervolgens op de knop Ga verder zoals aangegeven door de pijl in de onderstaande afbeelding.

Klik ten slotte op de knop Openen in Word om Microsoft Word te openen dat al is geïnstalleerd QR4Office-invoegtoepassing zoals aangegeven door de pijl in de onderstaande afbeelding.

2. Naast de link kun je ook installeren QR4Office door de Microsoft Store. De truc is om te klikken het tabblad Invoegen> Opslaan in sectie Invoegtoepassingen zoals aangegeven door de pijl in de onderstaande afbeelding.

Typ en zoek QR4Office in het zoekvak op de pagina Office-invoegtoepassingen. Na QR4Office gevonden, klik op de knop Toevoegen om het toe te voegen zoals aangegeven door de pijl in de onderstaande afbeelding.
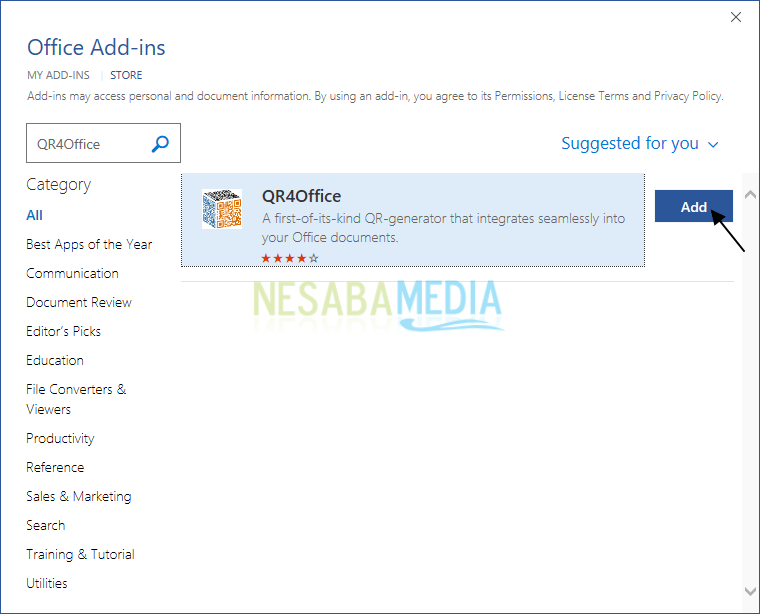
3. Nadat de QR4Office-invoegtoepassing is toegevoegd, klikt u op het tabblad Invoegen> Mijn invoegtoepassingen> QR4Office zoals op de onderstaande afbeelding.

4. Vervolgens verder QR4Office, selecteer http: //, https: // of andere opties en typ vervolgens URL worden geplaatst QR-code zoals aangegeven door het rode vak in de onderstaande afbeelding.
Klik vervolgens op de knop Invoegen om het toe te voegen aan de Word-pagina zoals aangegeven door de pijl in de onderstaande afbeelding.

5. U kunt besparen QR-code die is gemaakt door met de rechtermuisknop op te klikken QR-code klik dan Opslaan als afbeelding ... zoals aangegeven door de pijl in de onderstaande afbeelding.

6. Selecteer de map met QR-codeopslag en voer vervolgens de bestandsnaam in. Klik op de button Opslaan om afbeeldingen op te slaan.

7. Nou, de resultaten van QR-code het ziet eruit als in de onderstaande afbeelding.

8. U kunt ook kleuren aanpassen (nummer 1), achtergrond/ achtergrondkleur (nummer 2), grootte (nummer 3) en foutcorrectie (nummer 4) van de QR-code gemaakt in sectie Opties zoals aangegeven door de nummering in de onderstaande afbeelding. De resultaten zie je in nummer 5.

Makkelijk en eenvoudig, toch? Dat is allemaal de discussie over hoe te maken QR-code met Microsoft Word. Oké, hopelijk is de hierboven uiteengezette discussie nuttig en veel geluk. Dank je wel!








