Ево како инсталирати Убунту у ВиртуалБок Цомплете за почетнике
ВиртуалБок се може користити за испробавање ОС-а(Оперативни систем) без промене ОС-а који тренутно користите, тако да ако сте завршили с испробавањем новог ОС-а, можете га одмах избрисати без оштећења претходног ОС-а.
На примјер, користите Виндовс ОС, али вас занима како да користите Линук. Наравно, на лаптопу можете користити Линук са софтвером ВиртуалБок.
Убунту је веома линукпопуларан и опремљен УИ (корисничким интерфејсом) који је пријатан и прилично једноставан за употребу, а прилично поуздан. Убунту је Линук дистрибуција заснована на Дебиану и поседује десктоп интерфејс. Пројект Убунту спонзорише Цаноницал Лтд. (Компанија Марка Шуттлеворта).
Пре инсталирања Убунту-а на ВиртуалБок, прво морате преузети ВиртуалБок, кликните на њу овде да бисте је преузели. Затим преузмите ИСО Убунту датотеку за радну површину која одговара спецификацијама вашег лаптопа. Ако је лаптоп 64-битна верзија, преузмите 64-битну верзију.
Како инсталирати Убунту на ВиртуалБок
1. Отворите ВиртуалБок, а затим погледајте леви панел са списком виртуелних машина. Ако први пут отворите виртуелну кутију, панел је и даље празан. Кликните на дугме Ново да бисте додали нову виртуелну машину.

2. Затим унесите име виртуалне машине, тип и верзију ОС-а који ће бити инсталиран. Прилагодите спецификацијама вашег лаптопа, да. Не заборавите да кликнете Следеће.
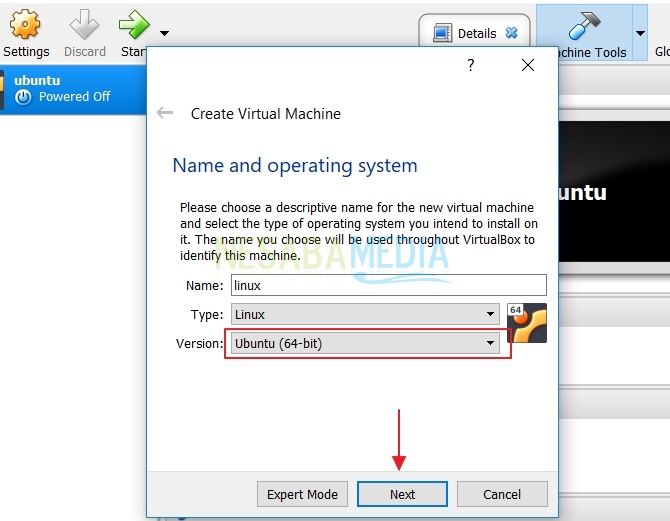
3. У одељку Величина меморије, Можете да подесите колико је меморијекористиће се. Максимална меморија је меморија инсталирана на вашем лаптопу. Не уносите превише, тако да ваш лаптоп може мало успорити због употребе ВиртуалБока.
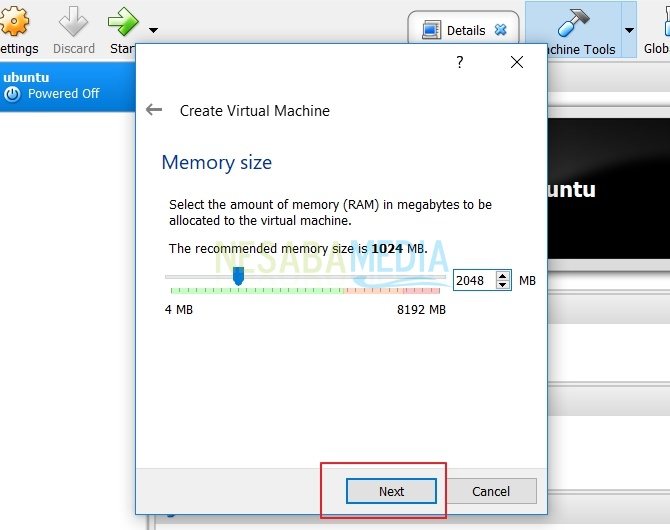
4. Затим у одељку Хард Диск, Можете да направите виртуелни чврсти диск.

5. Овде користимо много врста виртуалних чврстих дискова ВДИ (слика диска ВиртуалБок) што је стандардни тип који користи ВиртуалБок.
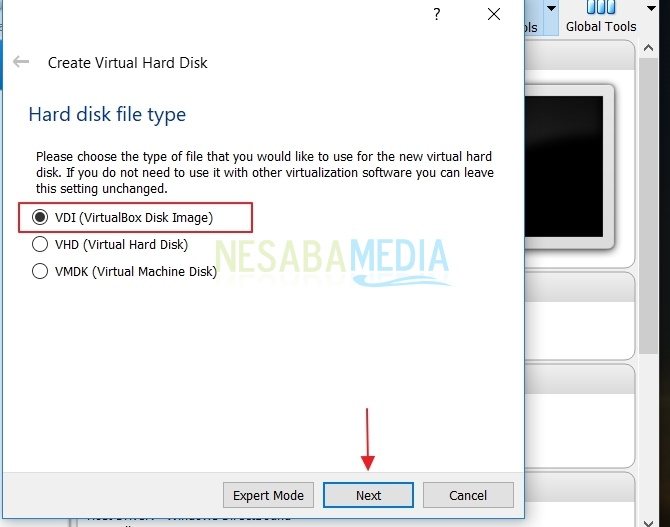
6. Затим изаберемо физичку меморију на тврдом диску. Овде користимо Динамично додељено.

7. Одредите име вашег виртуалног тврдог диска сада и његову величину. Не заборавите да кликнете Креирајте.

8. Створена је виртуелна машина коју сте сада додали Убунту ИСО датотека за прво покретање. Кликните на подешавања и следите следећи корак,
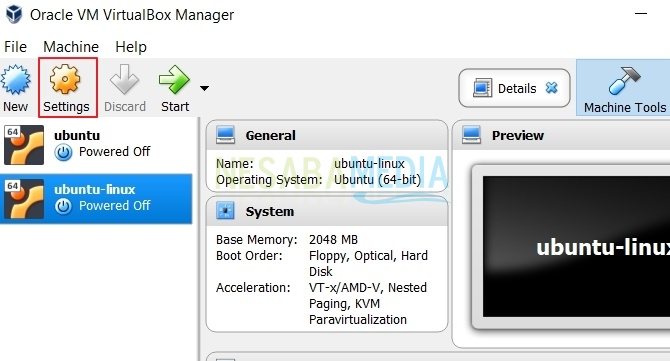
9. Кликните Складиштење, а затим у одељку ИДЕ контролер кликните икону ЦД-а са десне стране менија. Погледајте слику испод.

10. Кликните на Изаберите Диск за одабир Убунту ИСО датотеке.
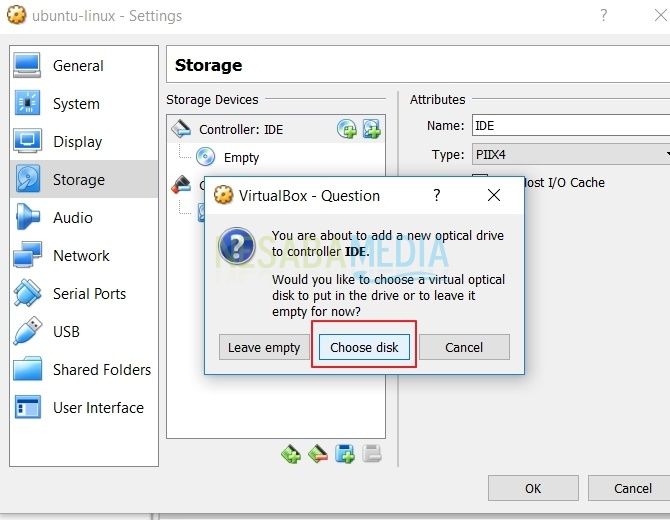
11. Изаберите .исо убунту датотеку, а затим кликните на дугме Отвори. Прилагодите према верзији свог лаптопа. Ако је 32 бита, одаберите 32 бита.
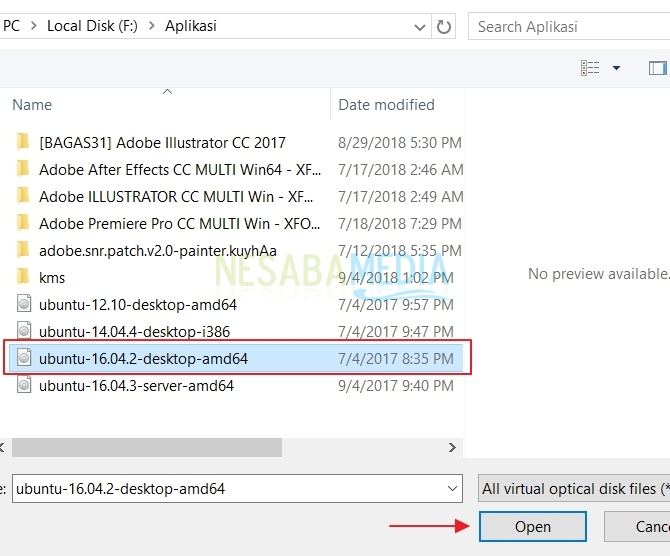
12. Након што је успешно додана ИСО датотека, не заборавите да кликнете ОК.
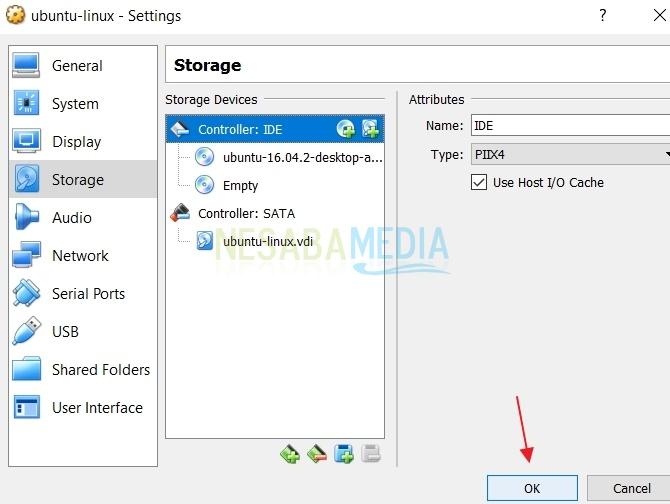
13. Кликните на дугме Старт да се покрене помоћу виртуелне машиненаправили смо Дочекат ће вас екран добродошлице са избором језика и менија за покушај употребе Убунту Ливе ЦД-а или директног инсталирања. Овде бирамо инсталирати убунту.

14. Ако сте повезани на Интернет и желите да инсталирате графику, вифи, мп3 и друге, проверите другу опцију, ако не кликните настави.

15. На менију "Обришите диск и инсталирајте Убунту", форматираће цео ваш чврсти диск, а убунту ће креирати подразумевану партицију. Ако верујете у овај избор, можете да кликнете на "Настави". Или изаберите Нешто друго да сами одреде партиције и алокације.

16. Овде можете видети листу чврстих дискова, / дев / сда значи ваш први чврсти диск. Кликните на чврсти диск који желите да инсталирате убунту, а затим кликните на Нова табела партиција.

17. Након тога, не заборавите да кликнете настави.

18. У делу за слободни простор кликните на „+„За креирање нове партиције.

19. Затим ћемо направити партицију за свап. Не заборавите да кликнете ОК.

20. Након што је свап партиција успешно створена, поново кликните слободни простор и притисните "+„За креирање нове партиције. Овде ћемо створити партицију са форматом Ект4 која ће се користити као роот мапа "/" Не заборавите да кликнете ОК.

21. Даље, кликните на инсталирај одмах.

22. Кликните настави.

22. Изаберите временску зону коју желите. Прилагодите где живите. Затим кликните на настави.

23. Одаберите распоред тастатуре који одговара вашој тастатури, а затим кликните на настави.
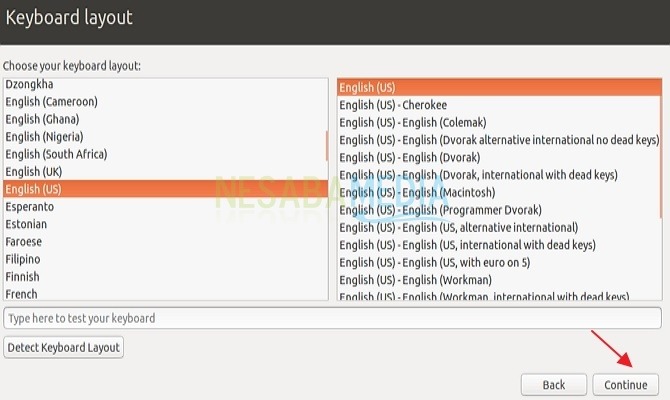

25. Сачекајте док се поступак инсталације не заврши. Након што је поступак инсталације завршен, можете поново покренути рачунар да бисте користили Убунту који је инсталиран. Унесите са корисничким именом и лозинком које су креиране раније.
То је објашњење како инсталирати убунту 16.04 десктоп верзија. Сада га можете испробати на сваком лаптопу без оштећења Виндовс ОС-а који имате. Ако сматрате да је овај водич врло користан за друге, не заборавите да га поделите помоћу дугмета за дељење. Хвала вам и сретно!








