Voici comment installer Ubuntu dans VirtualBox Complete pour les débutants
VirtualBox peut être utilisé pour essayer le système d'exploitation(Système d'exploitation) sans changer le système d'exploitation que vous utilisez actuellement, donc si vous avez fini d'essayer le nouveau système d'exploitation, vous pouvez le supprimer immédiatement sans endommager le système d'exploitation précédent.
Par exemple, vous utilisez un système d'exploitation Windows, mais vous êtes curieux de savoir comment utiliser linux. Bien sûr, vous pouvez utiliser Linux sur votre ordinateur portable avec le logiciel VirtualBox.
Ubuntu est très Linuxpopulaire et équipé de l'interface utilisateur (UI) qui est conviviale et assez facile à utiliser, et assez fiable. Ubuntu est une distribution Linux basée sur Debian et possède une interface de bureau. Le projet Ubuntu est parrainé par Canonical Ltd. (Entreprise de Mark Shuttleworth).
Avant d'installer Ubuntu sur VirtualBox, vous devez d'abord télécharger VirtualBox, cliquez dessus ici pour le télécharger. Ensuite, téléchargez un fichier de bureau ISO Ubuntu qui correspond aux spécifications de votre ordinateur portable. Si votre ordinateur portable est une version 64 bits, téléchargez la version 64 bits.
Comment installer Ubuntu sur VirtualBox
1. Ouvrez VirtualBox, puis regardez le panneau de gauche avec une liste de machines virtuelles. Si vous ouvrez la boîte virtuelle la première fois, le panneau est toujours vide. Cliquez sur le bouton Nouveau pour ajouter une nouvelle machine virtuelle.

2. Saisissez ensuite le nom de la machine virtuelle, le type et la version du système d'exploitation qui sera installé. Adaptez-vous aux spécifications de votre ordinateur portable, oui. N'oubliez pas de cliquer Suivant.
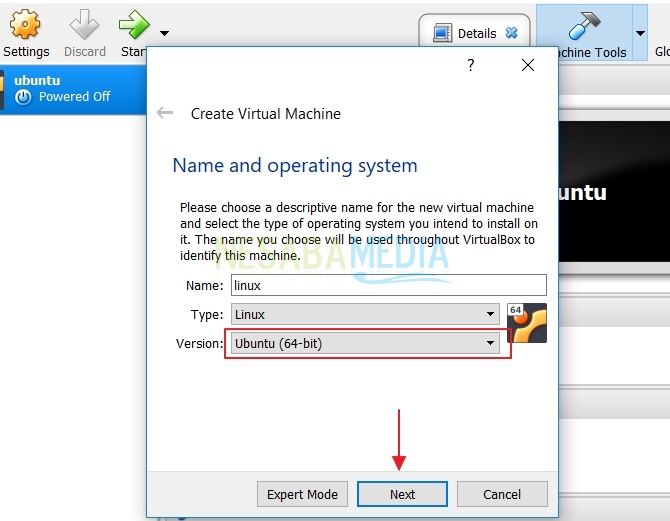
3. Dans la section Taille de la mémoire, Vous pouvez ajuster la quantité de mémoiresera utilisé. La mémoire maximale est la mémoire installée sur votre ordinateur portable. Ne remplissez pas trop grand, cela peut ralentir votre ordinateur portable à cause de l'utilisation de VirtualBox.
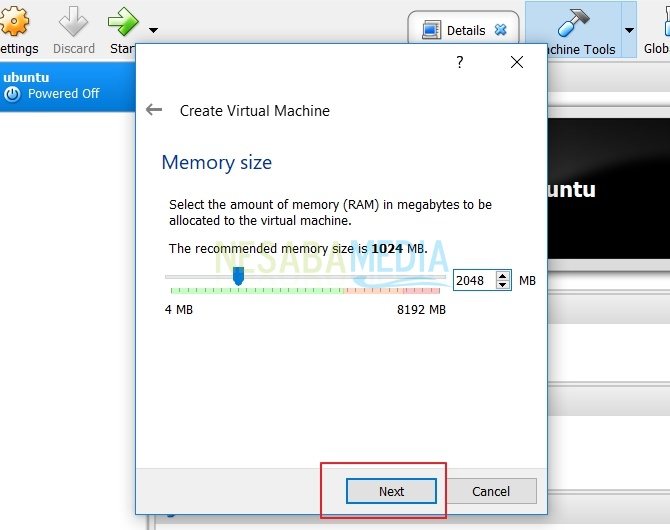
4. Puis dans la section Disque dur, Vous pouvez créer un disque dur virtuel.

5. Il existe de nombreux types de disques durs virtuels, nous utilisons ici VDI (VirtualBox Disk Image) qui est le type standard utilisé par VirtualBox.
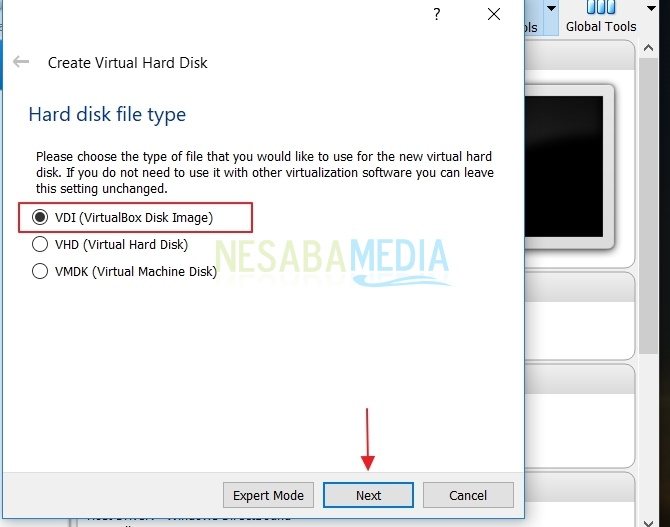
6. Ensuite, nous choisissons le stockage physique sur le disque dur. Ici, nous utilisons Attribution dynamique.

7. Déterminez maintenant le nom de votre disque dur virtuel et sa taille. N'oubliez pas de cliquer Créer.

8. La machine virtuelle a été créée, maintenant il vous suffit d'ajouter Fichier ISO Ubuntu pour le premier démarrage. Cliquez sur paramètres et suivez l'étape suivante,
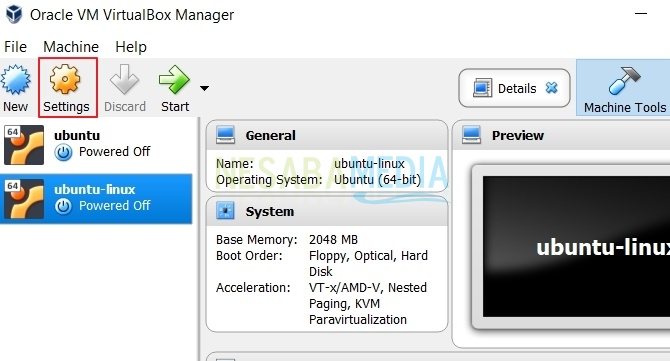
9. Cliquez sur Stockage, puis dans la section Contrôleur IDE, cliquez sur l'icône du CD sur le côté droit du menu. Regardez l'image ci-dessous.

10. Cliquez sur Choisissez le disque pour sélectionner un fichier ISO Ubuntu.
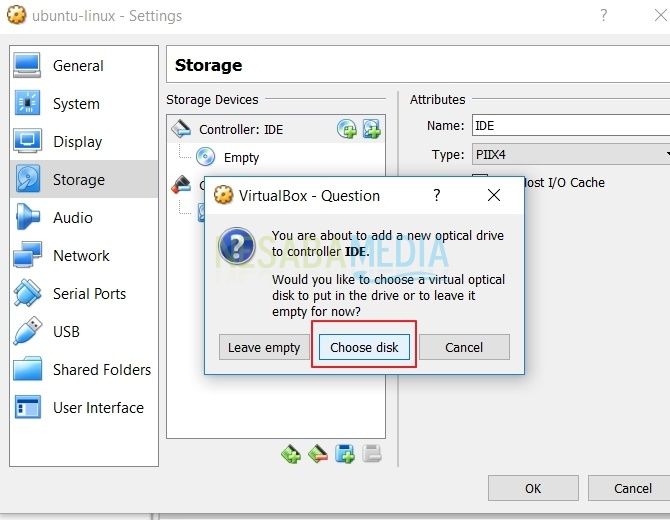
11. Sélectionnez le fichier .iso ubuntu, puis cliquez sur Ouverte. Personnalisez avec la version de votre ordinateur portable. Si 32 bits, choisissez 32 bits.
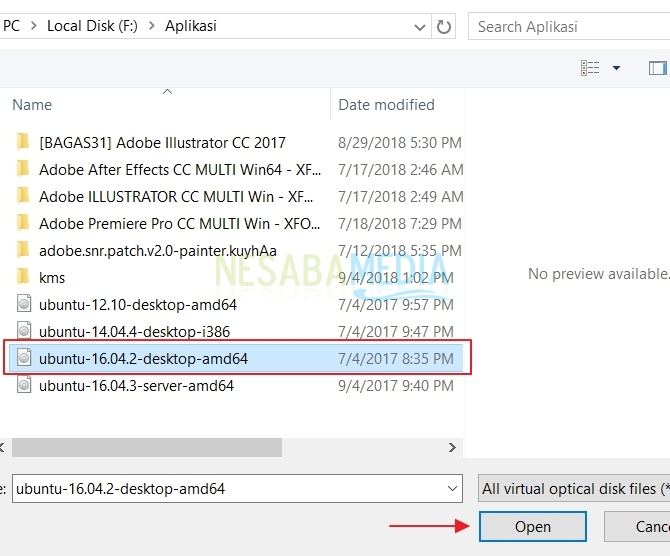
12. Une fois le fichier ISO ajouté, n'oubliez pas de cliquer sur Ok.
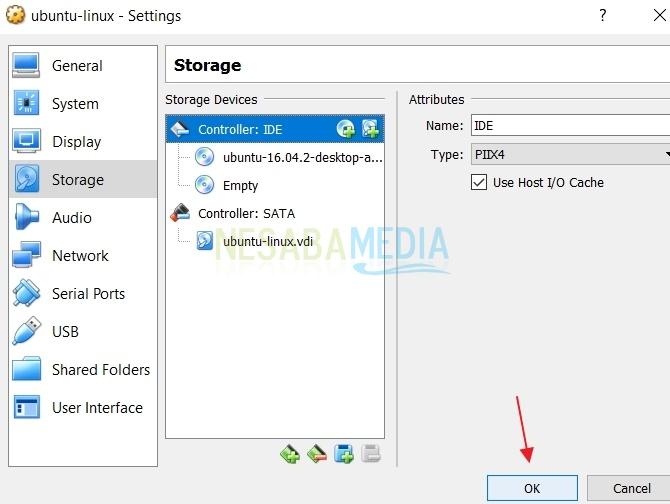
13. Cliquez sur le bouton Commencer démarrer à l'aide de la machine virtuellenous avons fait. Vous serez accueilli avec un écran de bienvenue avec un choix de langues et de menus pour essayer d'utiliser Ubuntu Live CD ou l'installer directement. Ici, nous choisissons installer ubuntu.

14. Si vous êtes connecté à Internet et souhaitez installer des graphiques, wifi, mp3 et autres, veuillez cocher la deuxième option, sinon cliquez sur continuer.

15. Au menu "Effacer le disque et installer Ubuntu", formatera l'intégralité de votre disque dur et ubuntu créera une partition par défaut. Si vous croyez en ce choix, vous pouvez cliquer sur "Continuer". Ou choisissez Autre chose pour déterminer les partitions et les allocations elles-mêmes.

16. Ici, vous pouvez voir une liste de disques durs, / dev / sda signifie votre premier disque dur. Cliquez sur le disque dur que vous souhaitez installer ubuntu, puis cliquez sur Nouvelle table de partition.

17. Après cela, n'oubliez pas de cliquer continuer.

18. Dans la section d'espace libre, cliquez sur le bouton "+"Pour créer une nouvelle partition.

19. Ensuite, nous allons créer une partition pour échanger. N'oubliez pas de cliquer Ok.

20. Une fois la partition de swap créée, cliquez à nouveau sur l'espace libre et cliquez sur "+"Pour créer une nouvelle partition. Ici, nous allons créer une partition au format Ext4 qui sera utilisé comme dossier racine "/" N'oubliez pas de cliquer Ok.

21. Ensuite, cliquez sur installer maintenant.

22. Cliquez sur continuer.

22. Sélectionnez le fuseau horaire souhaité. Adaptez-vous à l'endroit où vous vivez. Cliquez ensuite sur continuer.

23. Sélectionnez la disposition du clavier qui correspond à votre clavier, puis cliquez sur continuer.
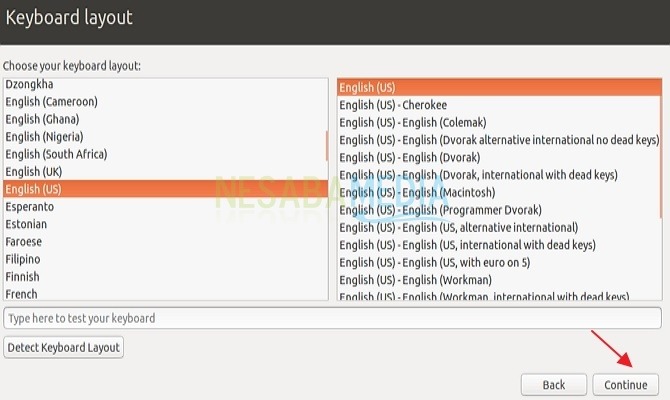

25. Attendez la fin du processus d'installation. Une fois le processus d'installation terminé, vous pouvez redémarrer votre ordinateur pour utiliser Ubuntu qui a été installé. Veuillez saisir le nom d'utilisateur et le mot de passe créés précédemment.
C'est l'explication sur la façon d'installer Ubuntu 16.04 version de bureau. Vous pouvez désormais l'essayer sur chaque ordinateur portable sans endommager le système d'exploitation Windows dont vous disposez. Si vous pensez que ce tutoriel est très utile pour les autres, n'oubliez pas de le partager en utilisant le bouton Partager. Merci et bonne chance!








