4 manieren om wifi op een laptop / computer te activeren met zeer eenvoudig
Naarmate de technologie vordert, voelt WiFi aanzo belangrijk. Vooral voor jongeren die op zoek zijn naar plekken om rond te hangen, is de beschikbaarheid van gratis WiFi een van de belangrijkste factoren bij de selectie van plaatsen. Er zijn al veel kantoren, scholen, universiteiten, zelfs openbare plaatsen zoals winkelcentrum en het park biedt al gratis wifi-diensten aan. Op die manier hoeven we ons geen zorgen te maken als we geen gegevensquota hebben.
Als we gebruik willen maken van de wifi servicebeschikbaar, natuurlijk moeten we ook een adapter beschikbaar hebben op ons apparaat. Op een laptop of computer is er meestal een wifi-functie die kan worden geactiveerd om wifi-netwerken te ontvangen.
Er zijn echter enkele soorten laptops die beperkt zijnover het activeren van de wifi van het apparaat of misschien geen gedetecteerde wifi. Hoe activeer ik daarvoor wifi op een laptop / computer? Hieronder worden verschillende manieren uitgelegd.
Hoe wifi op een laptop / computer te activeren
Hier leg ik uit voor een laptop / computergebruik het besturingssysteem (OS) Windows 7, 8 en 10. Laptops die verschillende variaties hebben, zodat de manier om WiFi te activeren ook anders is.
Het inschakelen van wifi op een computer kan zijn door op het wifi-pictogram te klikken dat beschikbaar was op de taakbalk, op de knop op het toetsenbord te drukken, of kan ook een adapter toevoegen, evenals instelling de andere. De beschrijving van verschillende manieren om wifi op een laptop te activeren is als volgt.
1. Activeer WiFi door op het WiFi-pictogram op de taakbalk te klikken
Een taakbalk is een horizontale of verticale balk aan de onderkant of zijkant van het scherm. Taakbalk bestaat uit Startmenu, middelste gedeelte, en Het systeemvak. Het startmenu is een Windows-pictogramknop in de hoek van de taakbalk, middelste gedeelte toont de applicatie of het programma dat wordt geopend.
Volgende het systeemvak is een gebied dat de status weergeeft, en pictogrammen zoals volume en batterij staan naast de tijd. Nou, met name in Windows 8 en Windows 10 staat er een WiFi-pictogram op het systeemvak.

1. Om wifi te activeren, kunt u op het beschikbare wifi-pictogram klikken systeemvak. Als het niet zichtbaar is, klik dan op de pijl-omhoog in de sectie systeemvak de. Het is mogelijk dat het wifi-pictogram daar verborgen is. Eenmaal geklikt, verschijnt er een lijst met beschikbare WiFi-apparaten. In de lijst kies je welke verbinding met wifi je wilt door erop te klikken.

2. Klik op checklist op Maak automatisch verbinding dus je wordt later automatisch weer verbonden met wifi. Vereisten, wifi op uw computer moet in staat zijn Aan. Voer het wachtwoord in als de betreffende wifi dat is beveiligd. Zo niet, dan kunt u verbinding maken met wifi door direct op de knop te klikken Maak verbinding. Vervolgens vindt het wifi-verbindingsproces plaats totdat u eindelijk bent verbonden.
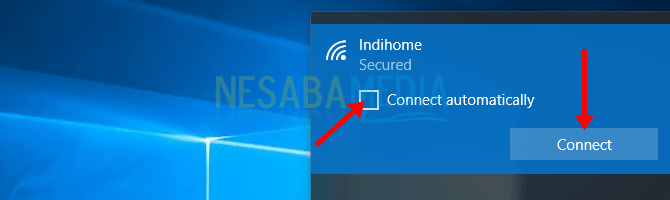
3. Als er verbinding is, verschijnt er informatie Verbonden aan de onderkant de WiFi-naam die we gebruiken. De knop verandert ook in Verbinding verbroken.
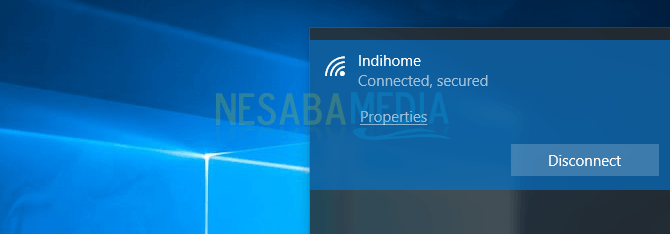
2. Activeer WiFi met de toetsenbordknop

Sommige toetsenborden zijn beschikbaar voor speciale toetsenactiveer wifi. De knop is meestal er is een afbeelding van het WiFi-pictogram of Vliegtuig (vliegtuig) en de knop bevindt zich bovenaan het toetsenbord. Hoe het te gebruiken is om direct op de knop te drukken of voorrang te krijgen door op de knop te drukken fn die vervolgens wordt gevolgd door op een knop te drukken WiFi / vliegtuig de.
3. Activeer WiFi via Windows Mobiliteitscentrum
1. U kunt naar de sectie gaan zoekenen typ vervolgens Windows Mobiliteitscentrum en klik.


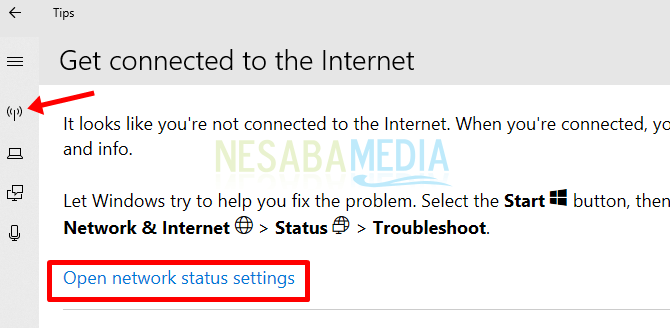
4. Klik op de sectie Wi-Fi aan de linkerkant. Maak vervolgens de WiFi-status Aan door op de schakelknop te klikken.
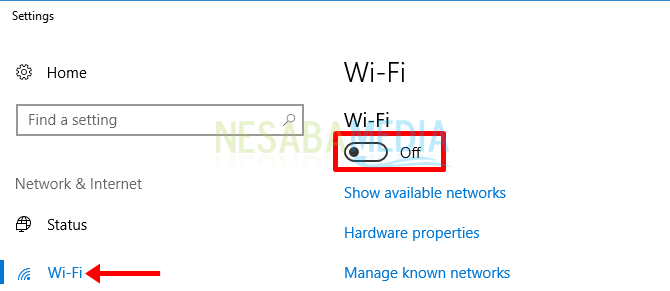
5. Je wifi is actief. Vervolgens kunt u een verbinding met het beschikbare netwerk kiezen om een verbinding te krijgen.
4. Activeer WiFi met de WiFi-adapter
Als je wifi niet verbonden is, kun je wifi activeren door een wifi adapter aan te maken. De methode is als volgt.
1. Enter Configuratiescherm of Instellingen door te klikken op Start menu.
2. Selecteer een categorie Netwerk en internet klik dan Netwerk- en deelcentrum. Selecteer als u Windows 10 gebruikt WiFi.
3. Selecteer in de linkerkolom Wijzig adapterinstellingen.

4. Klik met de rechtermuisknop op het WiFi-pictogram dat u gaat gebruiken en selecteer vervolgens Inschakelen en je wifi is verbonden.
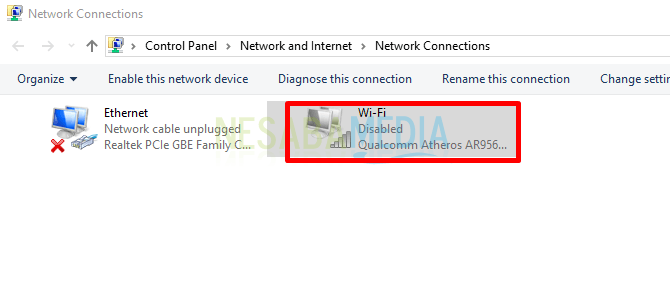
Oorzaak WiFi wordt niet gedetecteerd
Enkele van de oorzaken dat WiFi niet wordt gedetecteerd, zijn als volgt.
1. Het WLAN-stuurprogramma is niet geïnstalleerd
De hoofdoorzaak van het wifi-signaal wordt niet herkendis dat u de WLAN / WiFi-driver niet op uw laptop hebt geïnstalleerd. Om ervoor te zorgen dat de computer / laptop-apparaten zoals processor, VGA, WiFi, enz. Normaal kunnen functioneren, moet u de stuurprogramma's van elk van deze apparaten installeren. Om te installeren heb ik in detail uitgelegd via het volgende artikel.
2. De WiFi-serviceprovider heeft een probleem of is overleden
WiFi-serviceproviders kunnen hier zijnmodemapparaat. Als de modem defect of dood is, resulteert dit natuurlijk in de detectie van wifi. Hiervoor kunt u de modem controleren. eerst om ervoor te zorgen dat WiFi kan worden verbonden.
3. Er zijn te veel apparaten verbonden met de wifi
Detectie van wifi kan worden veroorzaakt doorhet aantal gebruikersapparaten dat is verbonden met de wifi. Daarvoor kunt u dit verhelpen door de wifi-verbinding met andere apparaten te verbreken, zodat uw apparaat de verbinding soepel kan accepteren.
4. Laptops met problemen
Het is heel goed mogelijk dat wifi niet wordt gedetecteerd vanwege een problematische laptop. Een probleem dat zich voordoet is dat de netwerkverbinding zich in een staat bevindt Vliegtuig modus. Controleer daarvoor uw apparaat dubbel, of het zich in een staat bevindt om WiFi-service te ontvangen of niet.
5. IP is geblokkeerd
Hoewel dit probleem zeldzaam is, maar dit is een van de redenen waarom wifi niet wordt gedetecteerd. De oplossing moet u contacteren beheerder of netwerkbeheerder die uw IP blokkeert.
WiFi activeren kan metverschillende manieren. Sommige manieren om wifi op de bovenstaande laptop te activeren, zijn enkele fragmenten van wifi-activeringsfasen die u kunt raadplegen. Wat andere manieren betreft, kunnen er verschillen zijn, aangezien de apparaten die we gebruiken ook variëren. Als je iets te vragen hebt, aarzel dan niet om hieronder commentaar te geven, ja.








