4 วิธีในการเปิดใช้งาน Wifi บนแล็ปท็อป / คอมพิวเตอร์ด้วยวิธีง่าย ๆ
ความก้าวหน้าทางเทคโนโลยีทำให้ WiFi รู้สึกได้สำคัญมาก โดยเฉพาะอย่างยิ่งสำหรับคนหนุ่มสาวเมื่อมองหาสถานที่ที่จะออกไปเที่ยวความพร้อมใช้งานของ WiFi ฟรีเป็นหนึ่งในปัจจัยหลักในการเลือกสถานที่ มีสำนักงานโรงเรียนมหาวิทยาลัยหลายแห่งหรือแม้แต่สถานที่สาธารณะเช่นกัน ห้างสรรพสินค้า และสวนสาธารณะให้บริการ WiFi ฟรีแล้ว ด้วยวิธีนี้เราไม่จำเป็นต้องกังวลถ้าเราไม่มีโควต้าข้อมูล
หากเราต้องการใช้บริการ WiFiแน่นอนเราต้องมีอะแดปเตอร์ที่มีอยู่ในอุปกรณ์ของเรา บนแล็ปท็อปหรือคอมพิวเตอร์มักจะมีคุณสมบัติ WiFi ที่สามารถเปิดใช้งานเพื่อรับเครือข่าย WiFi
อย่างไรก็ตามแล็ปท็อปบางประเภทมีข้อ จำกัดเกี่ยวกับการเปิดใช้งาน WiFi ของอุปกรณ์หรืออาจตรวจไม่พบ WiFi ถ้าอย่างนั้นฉันจะเปิดใช้งาน WiFi บนแล็ปท็อป / คอมพิวเตอร์ได้อย่างไร ต่อไปนี้จะอธิบายได้หลายวิธี
วิธีเปิดใช้งาน Wifi บนแล็ปท็อป / คอมพิวเตอร์
ที่นี่ฉันอธิบายแล็ปท็อป / คอมพิวเตอร์ใช้ระบบปฏิบัติการ (OS) Windows 7, 8 และ 10 แล็ปท็อปที่มีรูปแบบที่แตกต่างกันดังนั้นวิธีการเปิดใช้งาน WiFi ก็แตกต่างกัน
การเปิดใช้งาน WiFi บนคอมพิวเตอร์สามารถทำได้โดยคลิกที่ไอคอน WiFi ที่มีอยู่บนทาสก์บาร์กดปุ่มบนแป้นพิมพ์หรือยังสามารถเพิ่มอะแดปเตอร์รวมทั้ง การตั้งค่า อื่น ๆ คำอธิบายวิธีเปิดใช้งาน WiFi หลายวิธีบนแล็ปท็อปมีดังนี้
1. เปิดใช้งาน WiFi โดยคลิกที่ไอคอน WiFi บนแถบงาน
ทาสก์บาร์คือแถบแนวนอนหรือแนวตั้งที่ด้านล่างหรือด้านข้างของหน้าจอ แถบงานประกอบด้วย เมนูเริ่ม, ส่วนตรงกลาง, และ พื้นที่แจ้งเตือน, เมนูเริ่มคือปุ่มไอคอน Windows ที่อยู่ตรงมุมของทาสก์บาร์ ส่วนตรงกลาง แสดงแอพพลิเคชั่นหรือโปรแกรมที่กำลังเปิดอยู่
ต่อไป พื้นที่แจ้งเตือน เป็นพื้นที่ที่แสดงสถานะและไอคอนเช่นระดับเสียงและแบตเตอรี่จะอยู่ถัดจากเวลา โดยเฉพาะใน Windows 8 และ Windows 10 โดยเฉพาะจะมีไอคอน WiFi เปิดอยู่ พื้นที่แจ้งเตือน.

1. ในการเปิดใช้งาน WiFi คุณสามารถคลิกที่ไอคอน WiFi ที่มีอยู่ พื้นที่แจ้งเตือน, หากมองไม่เห็นคุณสามารถคลิกปุ่มลูกศรขึ้นในส่วน พื้นที่แจ้งเตือน เป็นไปได้ว่ามีการซ่อนไอคอน WiFi เมื่อคลิกแล้วรายการอุปกรณ์ WiFi ที่ใช้ได้จะปรากฏขึ้น จากรายการนั้นคุณเลือกการเชื่อมต่อกับ WiFi ที่คุณต้องการโดยคลิกที่มัน

2. คลิกเพื่อ รายการตรวจสอบ บน เชื่อมต่ออัตโนมัติ ดังนั้นคุณจะเชื่อมต่อกับ WiFi อีกครั้งโดยอัตโนมัติในภายหลัง ข้อกำหนดอินเตอร์เน็ตไร้สายในคอมพิวเตอร์ของคุณจะต้องอยู่ในสถานะ บน. ป้อนรหัสผ่านหากมีปัญหากับ WiFi ปลอดภัย ถ้าไม่เช่นนั้นคุณสามารถเชื่อมต่อกับ WiFi ได้โดยตรงโดยคลิกที่ปุ่ม เชื่อมต่อ, จากนั้นกระบวนการเชื่อมต่อ WiFi จะเกิดขึ้นจนกว่าคุณจะเชื่อมต่อในที่สุด
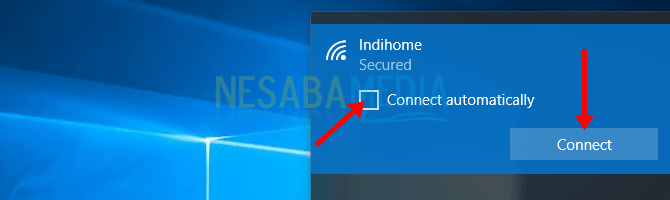
3. หากเชื่อมต่อแล้วข้อมูลจะปรากฏขึ้น เกี่ยวข้อง ด้านล่าง ชื่อ WiFi ที่เราใช้ ปุ่มจะเปลี่ยนเป็น ตัดการเชื่อมต่อ.
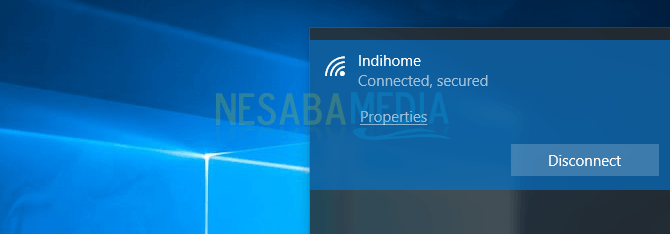
2. เปิดใช้งาน WiFi โดยใช้ปุ่มแป้นพิมพ์

แป้นพิมพ์บางตัวมีให้สำหรับปุ่มพิเศษเปิดใช้งาน WiFi ปุ่มมักจะมีรูปภาพของไอคอน WiFi หรือเครื่องบิน (เครื่องบิน) และปุ่มจะอยู่ที่ด้านบนของแป้นพิมพ์ วิธีใช้งานคือการกดปุ่มโดยตรงหรือให้ความสำคัญกว่าโดยการกดปุ่ม ศุกร์ ซึ่งตามด้วยการกดปุ่ม WiFi / เครื่องบิน คน.
3. เปิดใช้งาน WiFi ผ่าน Windows Mobility Center
1. คุณสามารถไปที่ส่วน ค้นหาจากนั้นพิมพ์ Windows Mobility Center และคลิก


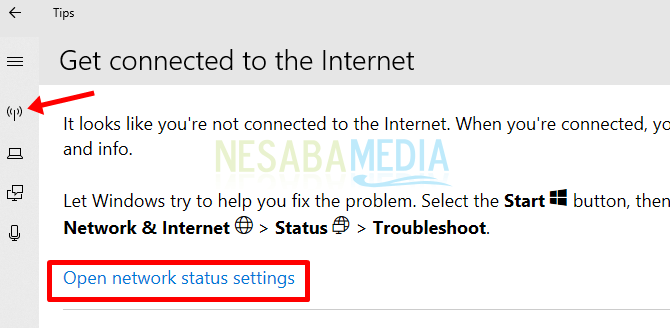
4. คลิกที่ส่วน Wi-Fi ฟรี ด้านซ้าย จากนั้นทำให้สถานะ WiFi เป็น บน โดยคลิกที่ปุ่มเปลี่ยน
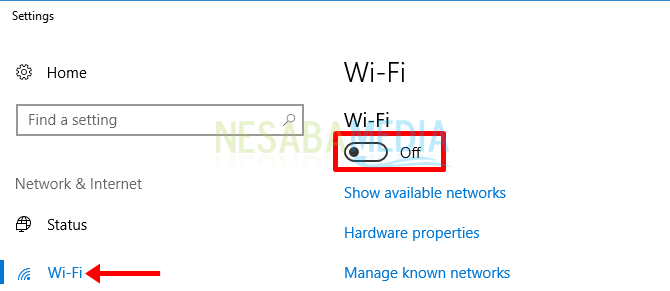
5. WiFi ของคุณใช้งานได้ ถัดไปคุณสามารถเลือกการเชื่อมต่อกับเครือข่ายที่มีอยู่เพื่อรับการเชื่อมต่อ
4. เปิดใช้งาน WiFi โดยใช้อแด็ปเตอร์ไร้สาย
หาก WiFi ของคุณไม่ได้เชื่อมต่อคุณสามารถเปิดใช้งาน WiFi ได้โดยสร้างอแด็ปเตอร์ WiFi วิธีการมีดังนี้
1. เข้าสู่ แผงควบคุม หรือ การตั้งค่า โดยการคลิก เมนูเริ่ม
2. เลือกหมวดหมู่ เครือข่ายและอินเทอร์เน็ต จากนั้นคลิก ศูนย์เครือข่ายและการแบ่งปัน, หากคุณใช้ Windows 10 ให้เลือก อินเตอร์เน็ตไร้สาย.
3. ในคอลัมน์ด้านซ้ายให้เลือก เปลี่ยนการตั้งค่าอะแดปเตอร์.

4. คลิกขวาที่ไอคอน WiFi ที่คุณจะใช้จากนั้นเลือก ทำให้สามารถ และ WiFi ของคุณเชื่อมต่อแล้ว
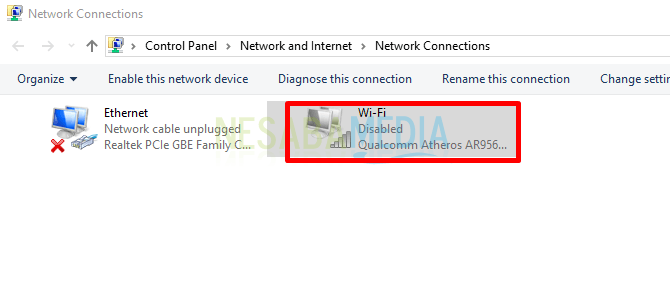
สาเหตุตรวจไม่พบ WiFi
สาเหตุของการตรวจพบ WiFi บางส่วนมีดังนี้
1. ไม่ได้ติดตั้งไดรเวอร์ WLAN
ไม่พบสาเหตุหลักของสัญญาณ WiFiคือคุณยังไม่ได้ติดตั้งไดรเวอร์ WLAN / WiFi บนแล็ปท็อปของคุณ เพื่อให้อุปกรณ์คอมพิวเตอร์ / แล็ปท็อปเช่นโปรเซสเซอร์, VGA, WiFi ฯลฯ สามารถทำงานได้ตามปกติคุณต้องติดตั้งไดรเวอร์ของอุปกรณ์เหล่านี้ ในการติดตั้งฉันได้อธิบายรายละเอียดผ่านทาง บทความต่อไปนี้.
2. ผู้ให้บริการ WiFi มีปัญหาหรือเสียชีวิต
ผู้ให้บริการ WiFi ที่นี่สามารถอุปกรณ์โมเด็ม หากโมเด็มมีข้อบกพร่องหรือเสียชีวิตแน่นอนว่าสิ่งนี้จะส่งผลในการตรวจจับ WiFi สำหรับสิ่งนี้คุณสามารถตรวจสอบโมเด็ม ก่อนอื่นเพื่อให้แน่ใจว่าสามารถเชื่อมต่อ WiFi ได้
3. มีอุปกรณ์เชื่อมต่อกับ WiFi มากเกินไป
การตรวจจับ WiFi อาจเกิดขึ้นได้จำนวนอุปกรณ์ผู้ใช้ที่เชื่อมต่อกับ WiFi เพื่อให้คุณสามารถเอาชนะได้โดยการตัดการเชื่อมต่อ WiFi กับอุปกรณ์อื่น ๆ เพื่อให้อุปกรณ์ของคุณสามารถยอมรับการเชื่อมต่อได้อย่างราบรื่น
4. แล็ปท็อปที่มีปัญหา
เป็นไปได้อย่างมากที่ไม่ได้ตรวจพบ WiFi เนื่องจากแล็ปท็อปที่มีปัญหา ปัญหาหนึ่งที่เกิดขึ้นคือการเชื่อมต่อเครือข่ายอยู่ในสถานะ เครื่องบิน โหมด, เพื่อตรวจสอบอุปกรณ์ของคุณอีกครั้งว่าอยู่ในสถานะที่จะรับบริการ WiFi หรือไม่
5. IP ถูกบล็อก
แม้ว่าปัญหานี้จะเกิดขึ้นน้อย แต่นี่เป็นหนึ่งในเหตุผลที่ตรวจไม่พบ WiFi การแก้ปัญหาคุณต้องติดต่อ ผู้บริหาร หรือผู้จัดการเครือข่ายที่ปิดกั้น IP ของคุณ
ในการเปิดใช้งาน WiFi สามารถทำได้ด้วยหลากหลายวิธี วิธีเปิดใช้งาน WiFi บนแล็ปท็อปข้างต้นเป็นตัวอย่างของขั้นตอนการเปิดใช้งาน WiFi ที่คุณสามารถอ้างอิงได้ ส่วนวิธีอื่นอาจมีความแตกต่างกันการพิจารณาอุปกรณ์ที่เราใช้นั้นก็แตกต่างกันไป หากคุณมีสิ่งที่จะถามอย่าลังเลที่จะแสดงความคิดเห็นด้านล่างใช่








