4 sposoby aktywacji Wi-Fi na laptopie / komputerze w bardzo łatwy sposób
W miarę postępu technologii odczuwa się WiFibardzo ważne Dostępność bezpłatnego Wi-Fi jest szczególnie ważna dla młodych ludzi szukających miejsc do spędzania czasu. Istnieje już wiele biur, szkół, uniwersytetów, a nawet miejsc publicznych centrum handlowe a park już oferuje bezpłatne usługi WiFi. W ten sposób nie musimy się niepokoić, jeśli nie mamy przydziału danych.
Jeśli chcemy skorzystać z usługi WiFidostępny, oczywiście musimy również mieć adapter dostępny na naszym urządzeniu. Na laptopie lub komputerze jest zwykle funkcja Wi-Fi, którą można aktywować w celu odbierania sieci Wi-Fi.
Istnieją jednak pewne typy laptopów, które są ograniczoneo aktywowaniu Wi-Fi urządzenia lub może nie wykryto Wi-Fi. Cóż, w tym celu jak aktywować WiFi na laptopie / komputerze? Poniżej wyjaśniono kilka sposobów.
Jak aktywować Wi-Fi na laptopie / komputerze
Tutaj wyjaśniam dla laptopa / komputerakorzystaj z systemu operacyjnego Windows 7, 8 i 10. Laptopy, które mają różne wersje, więc sposób aktywacji Wi-Fi jest również inny.
Włączenie Wi-Fi na komputerze może odbywać się poprzez kliknięcie ikony Wi-Fi dostępnej na pasku zadań, naciśnięcie przycisku na klawiaturze lub dodanie karty, a także ustawienie drugi Opis kilku sposobów aktywacji Wi-Fi na laptopie jest następujący.
1. Aktywuj WiFi, klikając ikonę WiFi na pasku zadań
Pasek zadań to poziomy lub pionowy pasek u dołu lub z boku ekranu. Pasek zadań składa się z Menu Start, środkowa sekcja, i Obszar powiadomień. Menu Start to przycisk ikony Windows znajdujący się w rogu paska zadań, środkowa sekcja wyświetla aplikację lub program, który jest otwierany.
Dalej obszar powiadomień to obszar, w którym wyświetlany jest stan, a ikony takie jak głośność i bateria znajdują się obok godziny. Cóż, w szczególności w Windows 8 i Windows 10 jest włączona ikona WiFi obszar powiadomień.

1. Aby aktywować WiFi, możesz kliknąć dostępną ikonę WiFi na obszar powiadomień. Jeśli nie jest widoczny, możesz kliknąć przycisk strzałki w górę w sekcji obszar powiadomień . Możliwe, że ikona WiFi jest tam ukryta. Po kliknięciu pojawi się lista dostępnych urządzeń WiFi. Z listy wybierz połączenie WiFi, które chcesz, klikając je.

2. Kliknij, aby lista kontrolna na Połącz automatycznie więc później automatycznie ponownie połączysz się z Wi-Fi. Wymagania, WiFi na twoim komputerze musi być w stanie On. Wprowadź hasło, jeśli chodzi o WiFi zabezpieczone. Jeśli nie, możesz połączyć się z Wi-Fi, klikając bezpośrednio przycisk Połącz. Następnie proces połączenia Wi-Fi będzie się odbywał, aż w końcu zostaniesz połączony.
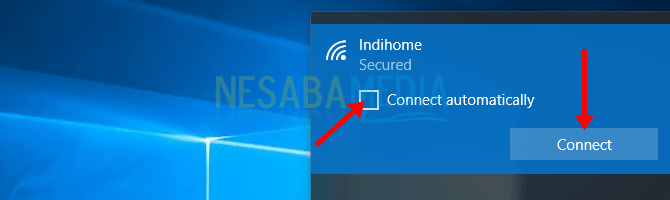
3. Jeśli został podłączony, pojawią się informacje Połączony na dole nazwa WiFi, której używamy. Przycisk zmieni się również na Rozłączony.
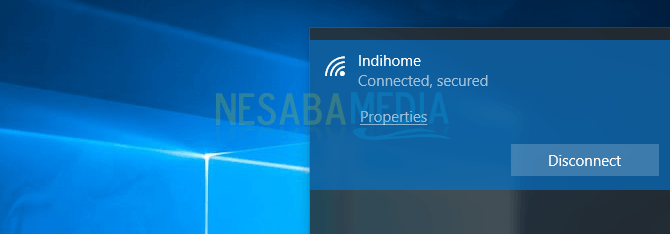
2. Aktywuj WiFi za pomocą przycisku Klawiatura

Niektóre klawiatury są dostępne dla specjalnych klawiszyaktywować WiFi. Zazwyczaj jest to ikona Wi-Fi lub samolot (samolot), a przycisk znajduje się na górze klawiatury. Jak z niego korzystać, naciśnij przycisk bezpośrednio lub zrób pierwszeństwo, naciskając przycisk fn po czym następuje naciśnięcie przycisku WiFi / samolot .
3. Aktywuj WiFi poprzez Windows Mobility Center
1. Możesz przejść do sekcji szukaj, a następnie wpisz Centrum mobilności w systemie Windows i kliknij.


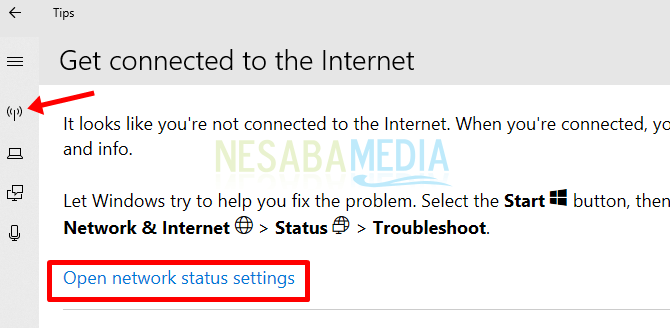
4. Kliknij sekcję Wi-Fi po lewej. Następnie ustaw status Wi-Fi na On klikając przycisk przełącznika.
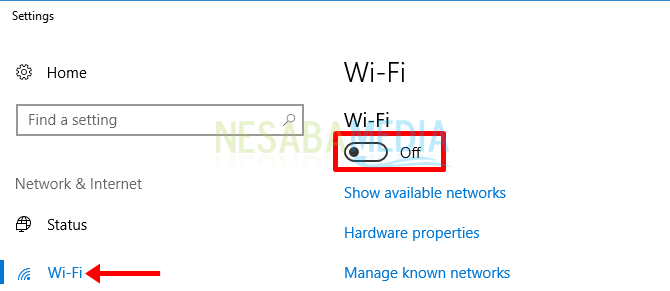
5. Twoje WiFi jest aktywne. Następnie możesz wybrać połączenie z dostępną siecią, aby uzyskać połączenie.
4. Aktywuj WiFi za pomocą adaptera WiFi
Jeśli twoje WiFi nie jest podłączone, możesz aktywować WiFi poprzez utworzenie adaptera WiFi. Metoda jest następująca.
1. Enter Panel sterowania lub Ustawienia klikając Menu Start.
2. Wybierz kategorię Sieć i Internet następnie kliknij Centrum sieci i udostępniania. Jeśli używasz systemu Windows 10, wybierz WiFi.
3. W lewej kolumnie wybierz Zmień ustawienia adaptera.

4. Kliknij prawym przyciskiem myszy ikonę Wi-Fi, której będziesz używać, a następnie wybierz Włącz a twoje WiFi jest podłączone.
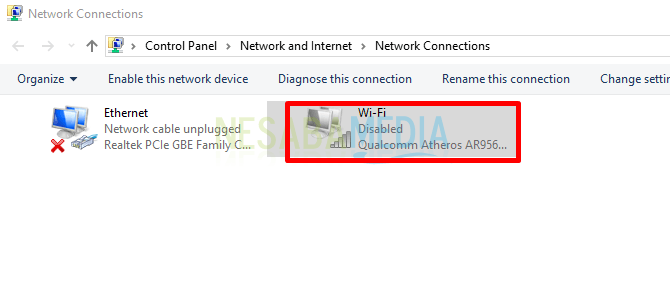
Przyczyna Wi-Fi nie jest wykrywane
Niektóre z przyczyn niewykrycia WiFi są następujące.
1. Sterownik WLAN nie jest zainstalowany
Główna przyczyna sygnału WiFi nie jest wykrywanaoznacza to, że nie zainstalowałeś sterownika WLAN / WiFi na swoim laptopie. Aby komputer / laptop takie jak procesor, VGA, WiFi itp. Mogły normalnie funkcjonować, należy zainstalować sterowniki każdego z tych urządzeń. Aby zainstalować, wyjaśniłem szczegółowo za pośrednictwem następujący artykuł.
2. Dostawca usług WiFi ma problem lub zmarł
Dostawcami usług WiFi tutaj mogą byćurządzenie modemowe. Jeśli modem jest uszkodzony lub martwy, oczywiście skutkuje to wykryciem WiFi. W tym celu możesz sprawdzić modem. najpierw, aby zapewnić połączenie WiFi.
3. Zbyt wiele urządzeń jest podłączonych do Wi-Fi
Wykrywanie Wi-Fi może być spowodowane przezliczba urządzeń użytkownika podłączonych do Wi-Fi. W tym celu można go obejść, rozłączając połączenie Wi-Fi z innymi urządzeniami, aby urządzenie mogło płynnie odbierać połączenie.
4. Laptopy z problemami
Bardzo możliwe, że WiFi nie zostanie wykryte z powodu problematycznego laptopa. Jednym z pojawiających się problemów jest połączenie sieciowe Samolot tryb. W tym celu dwukrotnie sprawdź urządzenie, czy jest w stanie, aby móc korzystać z usługi Wi-Fi, czy nie.
5. Adres IP jest zablokowany
Chociaż ten problem jest rzadki, ale jest to jeden z powodów, dla których WiFi nie jest wykrywane. Rozwiązanie, z którym musisz się skontaktować administrator lub menedżer sieci, który blokuje twoje IP.
Aby aktywować WiFi można zrobić za pomocąróżne sposoby. Niektóre sposoby aktywacji Wi-Fi na laptopie powyżej to fragmenty etapów aktywacji Wi-Fi, które możesz zrobić w celach informacyjnych. Jeśli chodzi o inne sposoby, mogą się różnić, biorąc pod uwagę, że urządzenia, których używamy, również się różnią. Jeśli masz coś do powiedzenia, nie wahaj się skomentować poniżej, tak.








