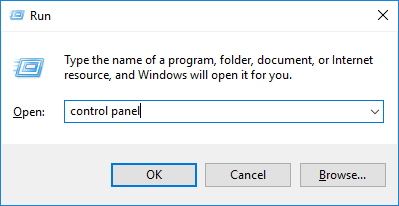Hoe de printer te delen in Windows 7, 8 en 10? Bekijk hier de stappen!
Heb je ooit gehoord van het delen van printers? Het delen van een printer is een manier om één printer met meerdere computers op één netwerk te verbinden.
Dus met printerdeling kan datbespaart u geld omdat u niet voor elke computer één printer hoeft te leveren en ook tijd bespaart omdat u niet heen en weer hoeft te gaan om documenten af te drukken.
U kunt printers delen via LAN of Wifi. Waar u op moet letten, is dat elke bestaande computer goed moet zijn aangesloten op de computer die op de printer is aangesloten.
De volgende tutorial voor het delen van printers kan worden gedaan op Windows 7, 8 en 10 omdat de stappen niet veel van elkaar verschillen.
Voor meer informatie over het delen van een printer met een andere computer. Laten we de onderstaande uitleg eens bekijken.
Stappen voor het delen van de printer
Om de printer te kunnen delen en gebruiken door andere computers, moet u de volgende instellingen maken op de computer / pc verbonden met een printer.
1. Open eerst het menu Configuratiescherm. Een manier om het te openen is door op een knop te drukken Windows + R typ het dan bedieningspaneel dan Ok of druk op Enter.

2. Menuvenster Configuratiescherm open. Om printers te delen, moeten we deze eerst activeren Bestanden en printers delen. Dit doe je door te kiezen Netwerk en internet op het menu Configuratiescherm.

3. Na het raam Netwerk en internet open, selecteer Netwerkcentrum.

4. Kies dan Wijzig geavanceerde instellingen voor delen.

5. Selecteer voor het delen van bestanden en printers Schakel netwerkdetectie in en Schakel het delen van bestanden en printers in. Door deze functie te activeren, hebben andere gebruikers toegang tot de bestanden of printers die u hebt gedeeld.

6 Deze vijfde stap is praktisch optioneel, toelaatbaar of niet (maar ik raad het aan). Stel dat Andi's pc een printer deelt en dat Andi's pc ook een inlogwachtwoord krijgt. Dus iedereen die toegang wil tot een printer die is gedeeld door Andi's pc, moet eerst Andi's pc-inlogwachtwoord invoeren. Ik stel voor dat u deze functie uitschakelt door op te klikken Alle netwerken.

7. Schuif iets naar beneden en selecteer Schakel met wachtwoord beveiligd delen uit. Op deze manier hoeft elke computer of pc die toegang wil krijgen tot een printer die is gedeeld door pc Andi geen inlogwachtwoord in te voeren. Vergeet dan niet te klikken Sla wijzigingen op.
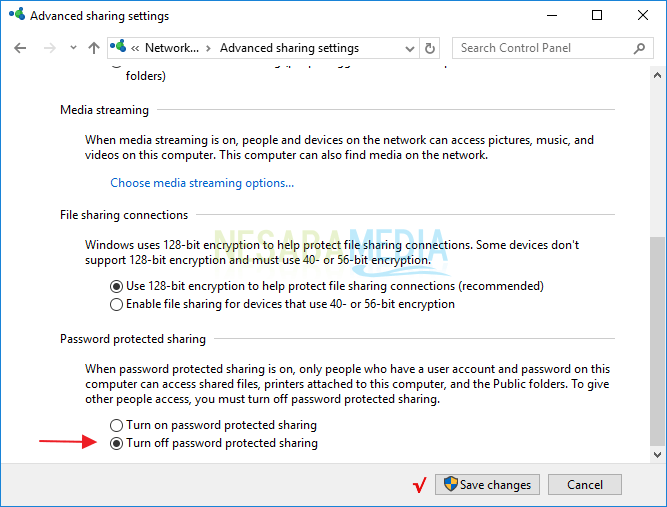
8. Na activering Bestanden en printers delen, nu kunt u printers delen. Heropen Configuratiescherm dan in de categorie Hardware en geluidselecteer Apparaten en printers bekijken.

9. Klik vervolgens met de rechtermuisknop op een van de printers die u wilt delen en selecteer vervolgens Eigenschappen van printer. Hier gebruik ik een type printer Epson L360-serie.

10. Ga naar het tabblad Delen vink dan aan Deel deze printer geef de printer een naam (optioneel). Klik dan op Ok.
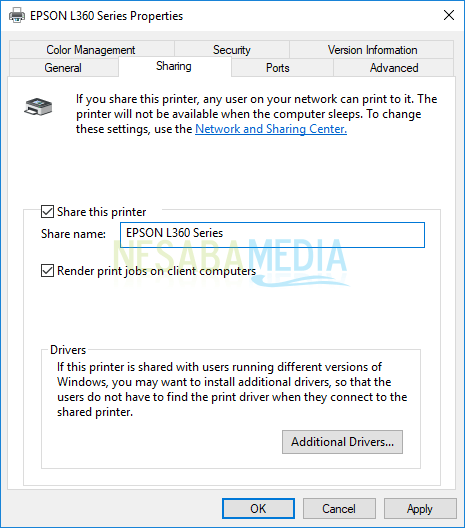
Welnu, gedeelde printers kunnen worden gebruikt door andere computers die al zijn aangesloten in hetzelfde netwerk. Hier leest u hoe u toegang krijgt tot de gedeelde printer op een andere computer.
Toegang krijgen tot een printer met Dishare
1. U moet ook een paar instellingen maken op de computer / laptop die toegang wil hebben tot gedeelde printers. Zorg ervoor dat je ook activeert Schakel netwerkdetectie in en Schakel het delen van bestanden en printers in. Kies dan Sla wijzigingen op.

2. U hebt toegang tot de printer via Bestandsverkenner. Open File Explorer door op een knop te drukken Windows + E kies dan Netwerk. Klik op de naam van de computer die op de printer is aangesloten, bijvoorbeeld: DESKTOP-VQNT1C9. Voor andere computernamen die ook worden weergegeven 'de mogelijkheid'Het is uw eigen computernaam, dus negeer deze gewoon.

3. Welnu, dan zult u zien wat door de computer is gedeeld, waaronder een van de printers. Klik met de rechtermuisknop op de printer en selecteer vervolgens Maak verbinding. Wacht tot het proces Verbinden afgewerkt

4 Nu kunt u uw documenten afdrukken met de gedeelde printer. Denk eraan dat u bij het afdrukken van een document de naam van de printer moet selecteren. Zorg ervoor dat u de printer kiest waarvan de status Klaar.

Printer delen mislukt?
Als u problemen ondervindt of wanneer faaltAls u printers op de bovenstaande manier wilt delen, kunt u andere alternatieve manieren proberen, namelijk het gebruik van HomeGroup. Hoe deel ik een printer met HomeGroup? Klik op onderstaande link om het artikel te lezen.
HomeGroup gebruiken voor het delen van printers
Nou, dat is deze keer de hele discussie over het delen van printers. Als je iets wilt vragen, stuur het dan via het daarvoor bestemde vakje. Ik doe het follow-up uw vragen zo snel mogelijk.