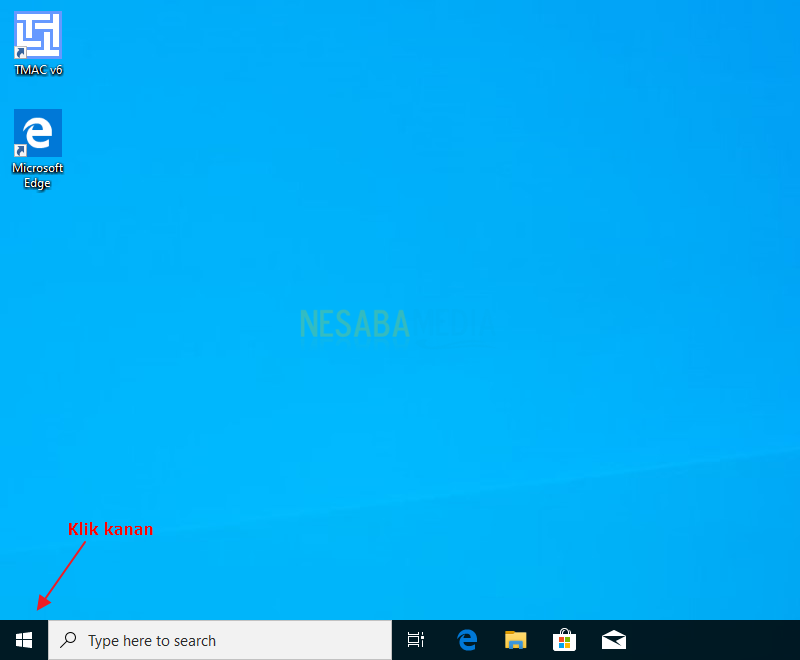Tässä on kuinka lukita asema / osiot Windows 10: lle aloittelijoille
Aseman / osion lukitseminen Windows 10: ssäoikeastaan ei eroa paljon siitä, kun käytät sitä muihin Windows-käyttöjärjestelmiin. Asema tai kiintolevy tai tunnetaan myös nimellä HDD on tallennusväline, jonka omistaa tietokone tai kannettava tietokone. Tällä tallennusvälineellä on suuri kapasiteetti, joka myöhemmin jaetaan useisiin osiin. Tavoitteena on sopeutua käyttäjän tarpeisiin.
Eli jokaisella on oltava jakoeri kiintolevy jokaiselle kapasiteetille. Samaan aikaan osiot ovat itse kiintolevyn osia. Jos tietokoneesi kiintolevy on jaettu 3 osaan, tietokoneesi osiot ovat 3.
Kiintolevyn osiointi on erittäin tärkeääkoska kaikkia tiedostoja ei voi tallentaa yhteen asemaan, tiedostot sekoittuvat jopa henkilökohtaisten tiedostojesi ja asentamiesi järjestelmätiedostojen tai sovellustiedostojen välillä. Varmasti tämä ei ole kovin tehokasta sinulle. Kun milloin tahansa etsit tiedostojasi, se on myös erittäin vaikeaa, koska se on sekoitettu muihin tiedostoihin. Siksi on tärkeää jakaa kiintolevy.
Kuinka lukita asema / osio Windows 10: ssä
Lisäksi tietoturvan ylläpitämiseksise on tärkeä sinulle, niin voit tehdä sen antamalla salasanan aliaksen lukitsemalla kiintolevyn. Windows-käyttöjärjestelmä tarjoaa ominaisuuden, jolla käyttäjät voivat lukita kiintolevynsä siten, että siinä ei ole vankilasta.
Joten kun joku yrittää avata kiintolevynsinä, he eivät varmasti pysty, koska heitä on pyydettävä antamaan oikea salasana tai avain. Seuraavassa on ohjeita aseman / osion lukitsemiseen Windows 10: ssä:
1. Valitse lukittava osio, napsauta hiiren kakkospainikkeella ja valitse se Kytke BitLocker päälle.

2. Valitse sitten rasti Käytä salasanaa aseman lukituksen avaamiseen kirjoita sitten salasana. Valitse sitten seuraava.
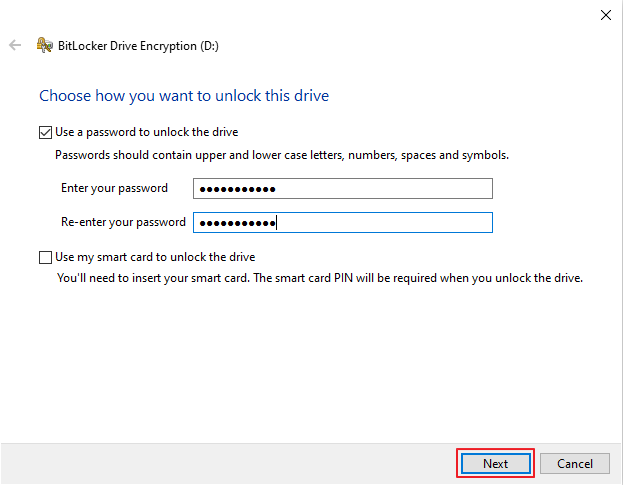
3. Valitse seuraavaksi Tallenna tiedostoon.

4. Tallenna tiedosto BitLocker-palautus valitsemalla Tallenna.

5. Valitse seuraavaksi seuraava.

6. Valitse Salaa koko asema ... valitse sitten seuraava.

7. Valitse sen jälkeen Uusi salaustila ... valitse sitten seuraava.

8. Valitse Aloita salaus.

9. Odota prosessia salauksen kunnes se on ohi.

10. Valmis, joka kerta, kun joku avaa tai käyttää osiota, hänen on ensin syötettävä ennalta määritetty salasana.
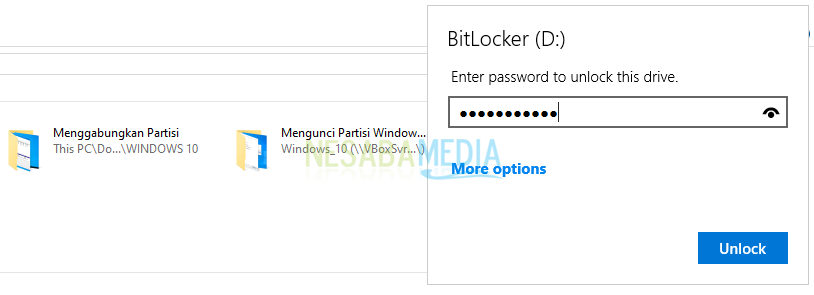
Vinkkejä ennen asemien / osioiden lukitsemista Windows 10: ssä
Ennen kuin alat käyttää lukkoa tai järjestelmääsalasana kiintolevyn osiossa, sitten on joitain tärkeitä asioita, jotka sinun tulisi miettiä ensin. Tällä tavalla voit määrittää itsesi tiedostosta tai kansiosta, jonka haluat salasanan olevan sopiva vai ei.
1. Kuinka tärkeitä tiedostosi tai kansiosi ovat
Ensimmäinen asia, joka sinun on ajateltava, onkuinka tärkeä tiedostoa tai kansiota haluat lukita? Tietysti sinun on mietittävä sitä, jotta et ole monimutkainen, koska joka kerta kun annat kansion tai tiedoston, sinun on annettava oikea salasana tai avain.
2. Älä tee siitä vieläkään epäilyttävää
Toinen asia on älä anna kiintolevynSinulla on avain sen sijaan saada muut ihmiset epäilyttäviksi ja ajattelemaan sinua järjettömästi. Siksi, jos kansiolla tai tiedostolla ei todellakaan ole muuta vaihtoehtoa kuin avaimesi, varmista, että muut eivät ole epäilyttäviä, ja ajattele sen sijaan, että tallennat laittomia tai kiellettyjä tiedostoja.