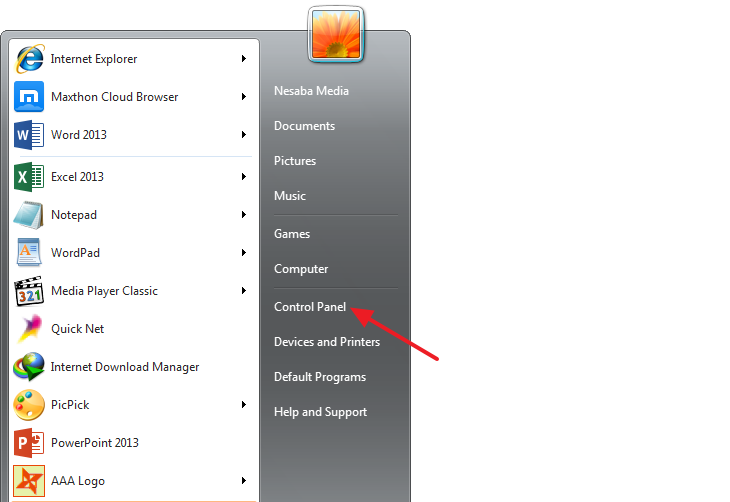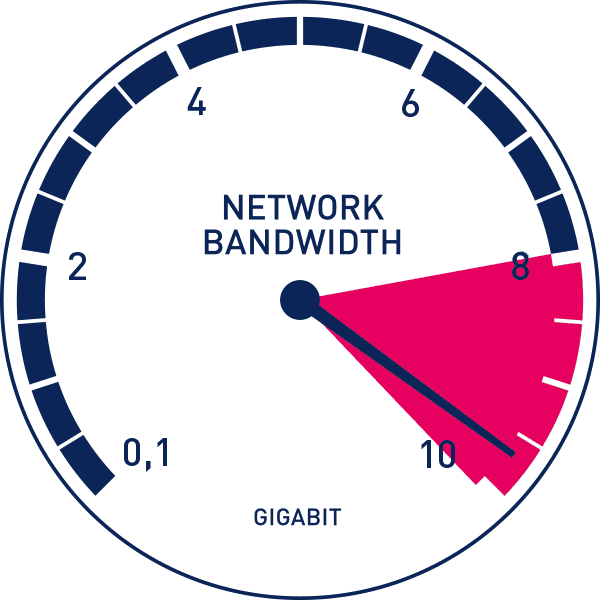Hvordan begrense Windows Update båndbredde til bestemte timer i Windows 10, det er enkelt!
Brukere av Windows 10 er kanskje allerede kjentigjen med Windows Update. Siden lanseringen av Windows Update 10. april 2018 har Microsoft fortsatt å utvikle de nyeste funksjonene. En funksjon er Leveringsoptimalisering, der denne funksjonen gir deg frihet til å begrense bruken av båndbredde.
Det er to typer båndbredde som kan begrenses tilWindows 10, nemlig bakgrunn og forgrunn. Bakgrunnsbåndbredde er bruk av datamengden i en aktivitet som tilfeldigvis lastes ned av operativsystemet.
Vanligvis brukes denne båndbredden til å gjøreWindows 10-oppdatering (Windows Update) og last den ned automatisk uten å spørre om tillatelse eller interaksjon fra brukeren. Hver gang det er de siste kravene, trenger du bare å se oppdateringen. Mens denne båndbredden i forgrunnen brukes til å laste ned som starter fra brukerens tillatelse, for eksempel å laste ned et program.
Spørsmålet er hvorfor båndbredden er nødvendigbegrenset? Begge typer båndbredde kan påvirke systemytelsen. Hvis den overskrider en viss grense, vil det føre til metning eller skade på enheten. Derfor er det behov for å begrense bruken av båndbredde for å unngå tap som oppstår.
Hvordan begrense Windows Update båndbredde på bestemte timer i Windows 10
Som en Windows 10-bruker kan du alleredetilbyr planlegging for å begrense bruken av bakgrunnsbåndbredde brukt i systemoppdateringer (Windows Update) i en forhåndsbestemt tid. Vel, ved denne anledningen vil vi forklare trinnene nedenfor.
1. For å begrense båndbredde på Windows Update, må du først åpne innstillingene angående gruppepolicy. For å gjøre dette, skriv "gpedit.msc" i søkefeltet RUN-funksjon (trykk Windows + R på tastaturet), og trykk deretter på Enter.

2. Etter det vil et vindu vises Local Group Policy Editor, Gå inn i seksjonen Datakonfigurasjon> Administrative maler> Windows-komponenter> Leveringsoptimalisering, Eller tydeligere, vurder følgende bilde.
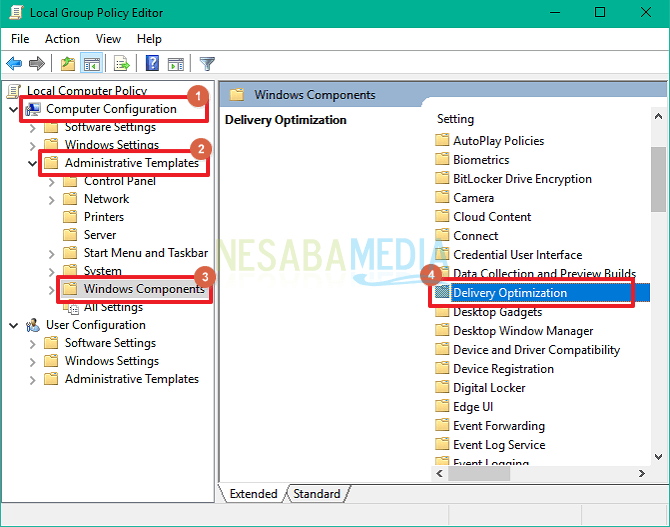
3. Gjennom denne leveringsoptimaliseringen kan du se alle innstillinger relatert til Windows-komponenter. For å velge innstillinger for båndbredde, se høyre panel, velg "Angi åpningstider for å begrense bakgrunns nedlasting av båndbredde". Dobbeltklikk på alternativet.
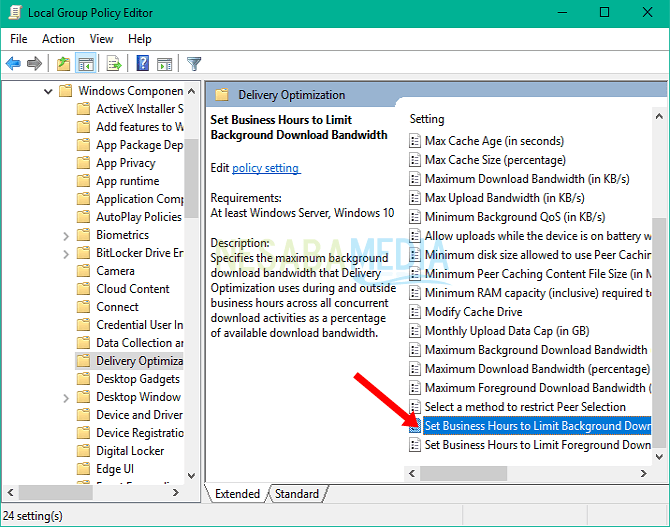
4. Aktiver funksjonen ved å velge et alternativ aktivert, angi deretter følgende konfigurasjoner:
- Du kan angi en viss tidsbegrensning for automatisk å begrense båndbredde i kolonnene "Fra" og "Til".
- Du kan begrense mengden båndbreddeprosentat du vil bli tildelt Windows Update på et begrenset tidspunkt. Fyll ut beløpet du trenger i kolonnen "Maksimal nedlasting av båndbredde (bakgrunn) i løpet av arbeidstiden".
- Du kan begrense mengden båndbreddeprosentat du vil bli tildelt Windows Update når det er utenfor den begrensede tiden. Fyll ut beløpet du trenger i kolonnen "Maksimal bakgrunnsnedlasting båndbredde (prosentandel) utenfor forretningstiden".

For å se endringsprosessen, bare dutrenger å starte Windows på nytt. Endelig har Windows begrenset bruken av båndbredde som ble brukt til å laste ned bakgrunn, for eksempel Windows Update og Windows Defender, basert på innstillingene du har gjort. Hvis du vil gjenopprette innstillingene til de opprinnelige innstillingene, kan du velge et alternativ Deaktiver eller Ikke konfigurert, Deretter slettes alle båndbreddeinnstillingene du har gjort.
Ved å gjøre disse innstillingene, kan du gjøre detstyrer bruken av båndbredde som brukes til Windows-oppdateringer i en viss tid, og selvfølgelig kan du få tilgang til internett uten problemer. Det er artikkelen om "Hvordan begrense Windows Update båndbredde til bestemte timer i Windows 10". Forhåpentligvis kan artikkelen ovenfor hjelpe deg og kan prøve den umiddelbart. Fortsett å besøke Nesabamedia for å få annen interessant informasjon.