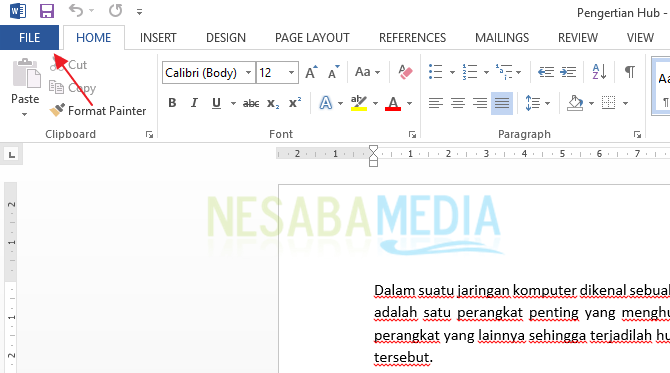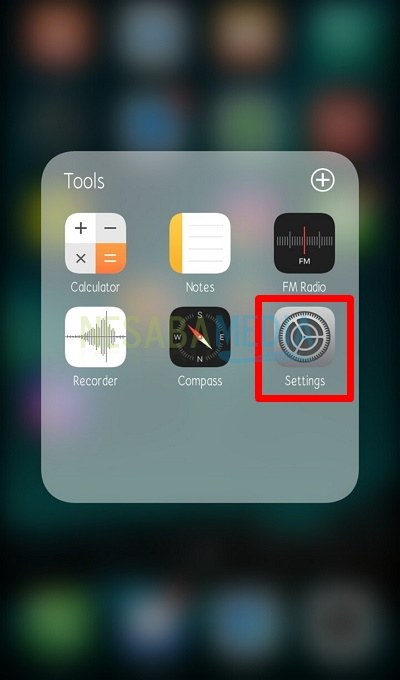Slik låser du opp Flashdisk med passord for nybegynnere, veldig enkelt!
Flashdisk eller USB flash-stasjon er et verktøyEkstern datalagring av NAND-type koblet til en integrert USB-port. Flashdisk kan lagre data i forskjellige formater, har en stor nok lagringskapasitet, er liten og kan leses og skrives.
Vanligvis brukes blitsen til å bevege segdata fra en PC til en annen eller til andre formål. Dataene kan være viktige data og skal ikke være tilgang til av noen. Hvis viktige data går tapt, blir skadet eller endret uten tillatelse, vil dette sikkert skade eieren av dataene.
Derfor for å beskytte data påflashdisk, vi kan beskytte det med et passord. På den måten er det bare du og visse mennesker som får tilgang til dataene på flashdisken din. Denne metoden vil være det beste valget for å beskytte dataene dine.
Vel, for å låse flashdisken din medpassord, trenger du ikke bry deg om å installere andre applikasjoner for å låse blitsen din. Du kan dra nytte av en av funksjonene som allerede er tilgjengelige i Windows 10. Hvordan gjør du det? La oss se forklaringen på hvordan du låser blitsen med et passord nedenfor.
Slik låser du Flashdisken med et passord
Lås blitsen med et passord via funksjonen BitLocker Drive Encryption i Windows 10 er det ikke vanskelig. Du trenger ikke internettforbindelse eller installere en applikasjon eller add-in ekstra. Følgende er trinnene for hvordan du kan låse en flash med et passord i Windows 10.
1. Åpne først Kontrollpanel på din PC.
2. Velg og klikk deretter System og sikkerhet som pekt med pilen på bildet nedenfor.

3. På vinduet System og sikkerhet, klikk på den BitLocker Drive Encryption som pekt med pilen på bildet nedenfor.

4. Etter det på vinduet BitLocker Drive Encryption, vil alle stasjoner vises på din PC inkludert blitz som vil være beskyttet (som indikert med pilen på bildet nedenfor).
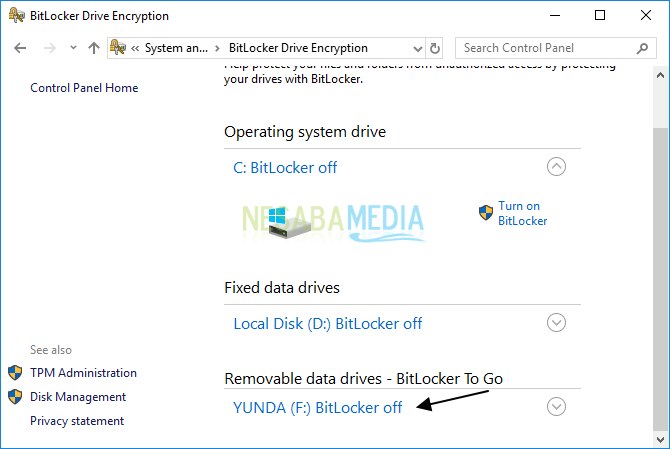
5. I avsnitt blitz for å beskyttes, klikk Slå på BitLocker som pekt med pilen på bildet nedenfor.

6. Vent til prosessen som vist nedenfor er fullført.

7. Angi deretter passordet som skal låses blitz Du klikker deretter på knappen neste.

8. Vel, så du ikke glemmer passordet som ble opprettet, må du opprette et sikkerhetskopiere for gjenopprettingsnøkkel, Her velger jeg Lagre i en fil, noe som betyr at jeg vil redde gjenopprettingsnøkkel inne i en .txt-fil.

9. Velg fillagringskatalogen, angi filnavnet og klikk deretter på knappen Lagre som pekt med pilen på bildet nedenfor.

10. Klikk på knappen neste for å fortsette prosessen.
11. På Velg hvor mye av stasjonen du vil kryptere, Velger jeg Krypter hele stasjonen (tregere, men best for PCer og stasjoner som allerede er i bruk), Klikk deretter på knappen neste.

12. Så, kl Velg hvilken krypteringsmodus du vil bruke, Velger jeg Kompatibel modus (best for stasjoner som kan flyttes fra denne enheten), Klikk deretter på knappen neste.
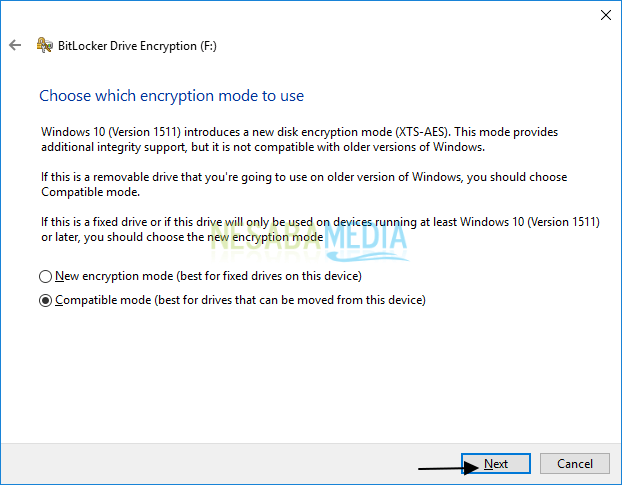
13. Vent til krypteringsprosessen er fullført.
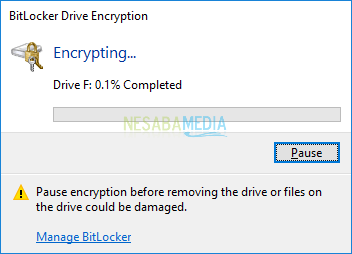
14. Vel, krypteringsprosessen er fullført. Det vil si at flashdisken din er beskyttet med et passord. Klikk deretter på knappen Lukk.

15. Hvis du ser tilbake på vinduet BitLocker Drive Encryption, så vil flere alternativer vises som indikert med pilen på bildet nedenfor. Du kan endre passord, slette passord, deaktivere BitLocker, og andre.
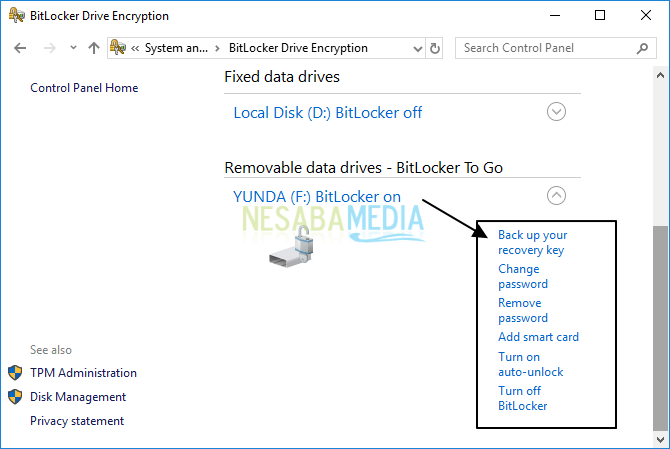
16. Nå, åpne File Explorer. Flashdisk som er beskyttet med passord, vil se ut som den pekes på av tegnet på bildet nedenfor.

17. Hvis du klikker på flashdisken, vises den for å angi passordet ditt som vist nedenfor.

18. Skriv inn passordet ditt, og klikk deretter på knappen Lås opp som indikert av skiltet på bildet under.

19. grinebiter som har vært-låse opp vil se ut som indikert på tegnet på bildet nedenfor.

Enkelt og enkelt, ikke sant? Det er all diskusjonen om hvordan du kan låse blitsen med et passord. OK, forhåpentligvis er diskusjonen forklart ovenfor nyttig og lykke til. Takk skal du ha!