2 måter å slå av Cortana i Windows 10 gjennom Group Policy Editor / Regedit
Er du bruker av operativsystemetWindows 10? Kanskje er du allerede kjent med det som kalles Cortana. Cortana er en personlig applikasjon opprinnelig utviklet av Microsoft for Windows 10, nå også tilgjengelig for iOS, Xbox One og iOS. Programmer som ofte sammenlignes med Google Nå av Google og Siri av Apple, klarer å beseire begge.
Utvikling av Cortana som har dannet et teamsom en tidlig prototypebygger siden 2009, er det i utgangspunktet et program for å gjenkjenne lyder, angi påminnelser og til og med forstå brukere. Navnet Cortana er faktisk inspirert av fiktive spillkarakterer fra Microsoft i HALO-serien.
Hvordan Cortana fungerer ved å bruke Bing ellerbedre kjent som denne beslutningsmaskinen vil gi bedre ytelse hvis brukerne bruker den ofte. Dette skyldes bruken av Bing som kan gjenkjenne spørsmålene som stilles basert på brukerens oppførsel. Cortana vil samle informasjon om deg gjennom aktivitetene du gjør.
Utrolig nok blir applikasjonen ofte dubbet med virtuell personlig assistent dette, kan virkelig gjøre jobben til arbeidsgiveren sinsom å administrere daglige aktiviteter som å finne et sted, bestille hotell, minne aktiviteter, åpne eller lukke en søknad og så videre. Du kan "bestille" Cortana til å gjøre noe uventet som å gi humor eller en vits til brukerne som underholdning.
2 måter å slå av Cortana på Windows 10
Imidlertid, av de mange som likerfordelene gitt av Cortana, må det være noen som er motvillige til å bruke den eller ønsker å skynde seg å slå av denne applikasjonen etter å ha prøvd den. Noen brukere klaget over at laptop-batteriet ble tappet veldig raskt, og følte seg irritert på grunn av tilstedeværelsen av Cortana på oppgavelinjen som begrenser oppgavelinjen når du gjør multitasking eller bærbar ytelse går sakte på grunn av tilstedeværelsen av Cortana.
Eller føler deg ubrukelig og aldribrukt fordi bruk av Cortana må bruke en internettforbindelse. Derfor hjelper denne artikkelen deg med å slå av Cortana på Windows. Følgende er trinn for hvordan du slår av cortana i Windows 10.
Metode 1: Gjennom Group Policy Editor
1. Trykk på ikonet Windows + R på tastaturet ditt> skriv deretter inn gpedit.msc > klikk OK eller Enter på tastaturet.

2. Hvis Local Group Policy Editor er åpen, kan du klikke på Datakonfigurasjon > dobbeltklikk deretter på Administrative maler.

3. Dobbeltklikk deretter på Windows-komponenter.
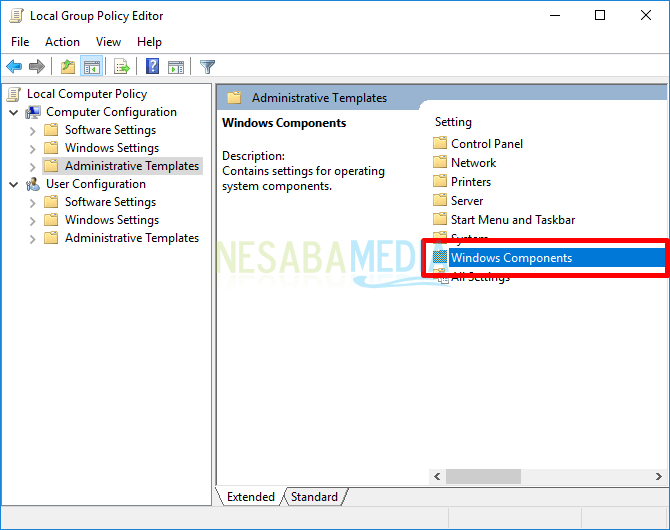
4. Dobbeltklikk deretter på igjen Søk.

5. Dobbeltklikk på Tillat Contona.
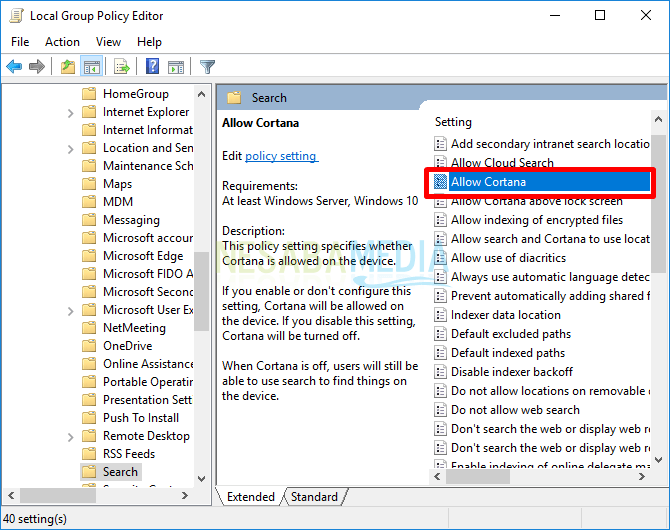
6. Et nytt vindu vises. Velg et alternativ Deaktiver klikk deretter OK å slå av Cortana.

7. Vennligst skriv Cortana i søket eller søket, hvis Cortana er død, vil displayet være som nedenfor.

Metode 2: Gjennom registerredigereren
1. Trykk på ikonet Windows + R på tastaturet ditt> skriv deretter inn regedit > klikk OK eller Enter på tastaturet.

2. Hvis Local Group Policy Editor er åpen, kan du klikke på HKEY_LOCAL_MACHINE > velg deretter SOFTWARE.

3. Velg deretter politikk > Microsoft > Windows.

4. Velg deretter Søk, Hvis ikke, kan du opprette en ny ved å høyreklikke på Windows> Ny> Tast.

5. Få navnet til å bli Windows-søk som på bildet nedenfor.
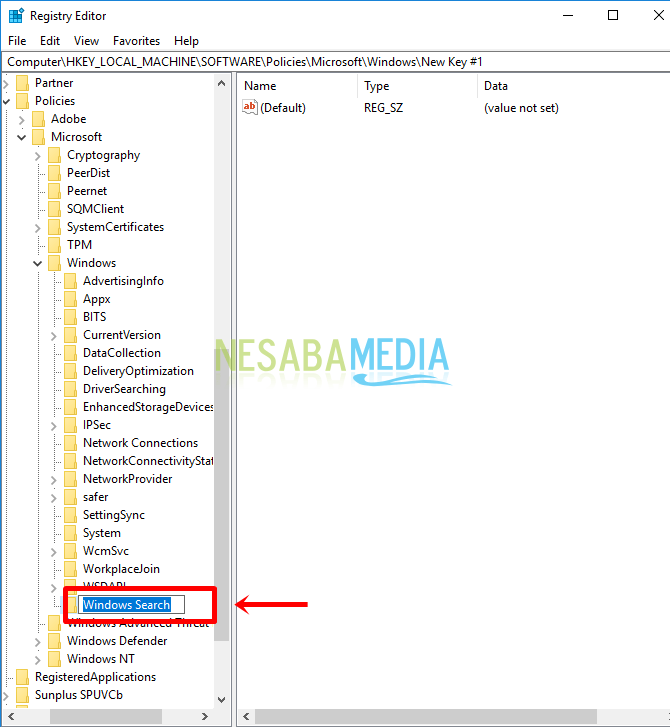
6. Høyreklikk deretter på Windows-søk som ble opprettet> ny > DWORD (32-biters) verdi.

7. Få navnet til å bli AllowCortana.
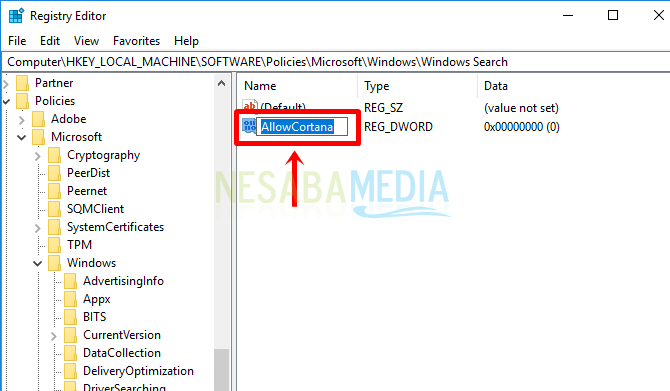
8. Dobbeltklikk eller dobbeltklikk deretter på AllowCortana > Endre verdien til 0 (null) som vist nedenfor> OK.

9. Start datamaskinen på nytt. Vennligst skriv Cortana i søk eller søk, hvis Cortana er død, vil displayet være som nedenfor.

Er det ikke enkelt hvordan du slår av Cortana på Windows 10? Noen få veiledninger om hvordan du slår av Cortana på Windows 10. Hvis du ombestemmer deg, vil du gjenopplive Cortana gjennom Group Policy Editor, Du kan endre alternativer Deaktiver å være aktiver eller Ikke konfigurer, Hvis du gjennom registerredigereren, kan du endre verdien 0 til 1. Håper det er nyttig for deg. Fortsett å besøke Nesabamedia for å få den nyeste og interessante teknologiinformasjonen.








