2 spôsoby, ako vypnúť Cortanu v systéme Windows 10 pomocou Editora politiky skupiny / Regedit
Ste používateľom operačného systémuWindows 10? Možno už viete, čo sa volá Cortana. Cortana je osobná aplikácia vyvinutá spoločnosťou Microsoft pre Windows 10, teraz dostupná aj pre iOS, Xbox One a iOS. Aplikácia, ktorá je často porovnávaná s Asistentmi Google od spoločnosti Google a Siri od spoločnosti Apple, dokáže poraziť obidve.
Rozvoj Cortany, ktorá vytvorila tímOd roku 2009 ako staviteľ prototypov ide v podstate o aplikáciu na rozpoznávanie zvukov, nastavenie pripomienok a dokonca aj na porozumenie používateľom. Názov Cortana je v skutočnosti inšpirovaný fiktívnymi hernými postavami od spoločnosti Microsoft zo série HALO.
Ako Cortana funguje pomocou Bing alebolepšie známy ako tento rozhodovací stroj poskytne lepší výkon, ak ho používatelia často používajú. Dôvodom je použitie systému Bing, ktorý dokáže rozpoznať položené otázky na základe správania používateľa. Cortana bude zhromažďovať informácie o vás prostredníctvom aktivít, ktoré vykonávate.
Je úžasné, že táto aplikácia sa často nazýva virtuálny osobný asistent to môže skutočne urobiť prácu jeho zamestnávateľanapríklad riadenie každodenných aktivít, ako je napríklad nájdenie miesta, rezervácia hotela, pripomínanie vašich aktivít, otváranie alebo zatváranie aplikácií atď. Môžete „nariadiť“ spoločnosti Cortana, aby urobila čokoľvek neočakávané, ako je humor alebo vtip pre svojich používateľov ako zábavu.
2 spôsoby, ako vypnúť Cortanu v systéme Windows 10
Avšak z mnohých ľudí, ktorí majú radivýhody, ktoré poskytuje Cortana, musia existovať niektorí, ktorí sa zdráhajú používať túto aplikáciu alebo sa chcú ponáhľať vypnúť túto aplikáciu po jej vyskúšaní. Niektorí používatelia sa sťažovali, že sa batéria prenosného počítača vybíja veľmi rýchlo a je naštvaná kvôli prítomnosti Cortany na paneli úloh, ktorý zužuje panel úloh pri vykonávaní úloh s viacerými úlohami alebo výkon notebooku klesá v dôsledku prítomnosti Cortany.
Alebo sa dokonca cítite zbytočne a nikdypoužité, pretože používanie aplikácie Cortana musí používať pripojenie k internetu. Tento článok vám preto pomôže vypnúť program Cortana vo vašom systéme Windows. Nasleduje postup na vypnutie kortány v systéme Windows 10.
Metóda 1: Prostredníctvom Editora skupinovej politiky
1. Stlačte ikonu Windows + R na klávesnici> potom napíšte gpedit.msc > kliknite OK alebo Enter na klávesnici.

2. Ak je otvorený Editor lokálnej politiky skupiny, kliknite na Konfigurácia počítača > potom dvakrát kliknite na Administratívne šablóny.

3. Potom dvakrát kliknite na Súčasti systému Windows.
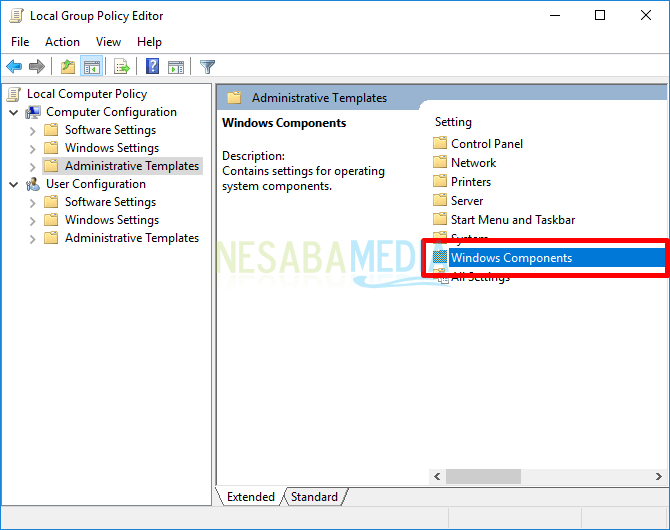
4. Potom znova dvakrát kliknite na vyhľadávať.

5. Dvakrát kliknite na Povoliť Contona.
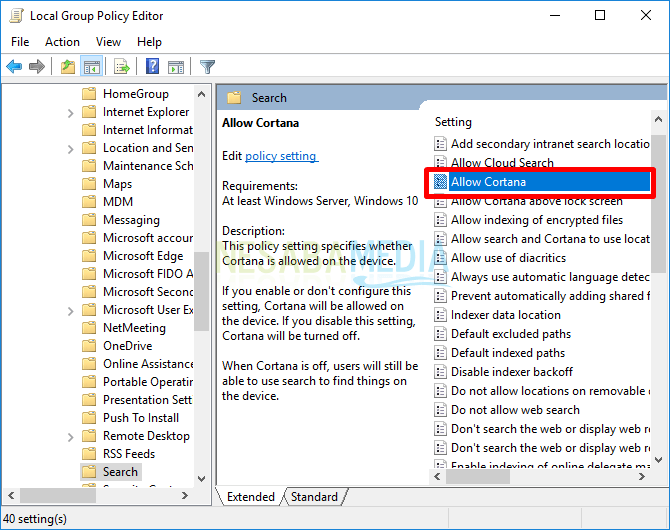
6. Objaví sa nové okno, vyberte možnosť zakázať potom kliknite na OK vypnúť Cortanu.

7. Pri hľadaní alebo hľadaní napíšte Cortana, ak je Cortana mŕtva, na displeji bude nasledovať nižšie.

Metóda 2: Prostredníctvom Editora databázy Registry
1. Stlačte ikonu Windows + R na klávesnici> potom napíšte regedit > kliknite OK alebo Enter na klávesnici.

2. Ak je otvorený Editor lokálnej politiky skupiny, kliknite na HKEY_LOCAL_MACHINE > potom vyberte SOFTWARE.

3. Ďalej vyberte zásady > Microsoft > windows.

4. Potom vyberte vyhľadávať, Ak nie je, vytvorte nový kliknutím pravým tlačidlom myši na Windows> Nový> Kľúč.

5. Pomenujte meno Windows Search ako na obrázku nižšie.
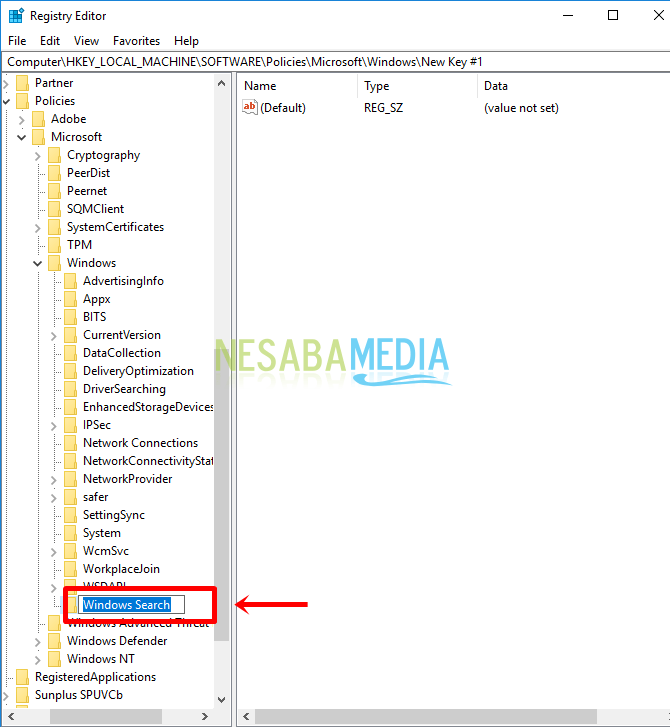
6. Potom kliknite pravým tlačidlom myši Windows Search ktorý bol vytvorený> nový > Hodnota DWORD (32-bitová).

7. Pomenujte meno AllowCortana.
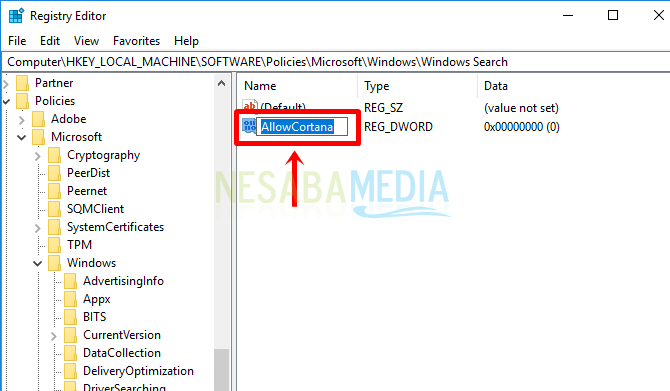
8. Potom dvakrát kliknite alebo dvakrát kliknite na AllowCortana > Zmeňte hodnotu na 0 (nula) ako je uvedené nižšie> OK.

9. Reštartujte počítač. Pri hľadaní alebo hľadaní zadajte Cortana, ak je Cortana mŕtvy, na displeji sa bude zobrazovať nasledujúci obrázok.

Nie je ľahké vypnúť Cortanu na vašom Windows 10? Niekoľko návodov, ako vypnúť Cortanu na Windows 10. Ak zmeníte názor, chcete oživiť Cortanu prostredníctvom Editor politiky skupiny, Môžete zmeniť možnosti zakázať byť umožniť alebo Nie je nakonfigurované, Ak pomocou Editora databázy Registry môžete zmeniť hodnotu 0 na 1. Dúfam, že je to pre vás užitočné. Neustále navštevujte Nesabamedia, aby ste získali najnovšie a zaujímavé technologické informácie.








