2 sätt att stänga av Cortana i Windows 10 via Group Policy Editor / Regedit
Är du operativsystemanvändareWindows 10? Kanske är du redan bekant med det som kallas Cortana. Cortana är en personlig applikation som ursprungligen utvecklats av Microsoft för Windows 10, nu också tillgänglig för iOS, Xbox One och iOS. Program som ofta jämförs med Google Nu av Google och Siri av Apple kan besegra dem båda.
Utveckling av Cortana som har bildat ett teamsom en tidig prototypbyggare sedan 2009 är det i princip ett program för att känna igen ljud, ställa påminnelser och till och med förstå användare. Namnet Cortana är faktiskt inspirerat av fiktiva spelkaraktärer från Microsoft i HALO-serien.
Hur fungerar Cortana med Bing ellerbättre känd som denna beslutsfattande maskin kommer att ge bättre prestanda om användare använder den ofta. Detta beror på användningen av Bing som kan känna igen de frågor som ställs baserat på användarens beteende. Cortana samlar in information om dig genom de aktiviteter du gör.
Fantastiskt är att applikationen ofta dubblas med virtuell personlig assistent detta kan verkligen göra sin arbetsgivares jobbtill exempel att hantera dagliga aktiviteter som att hitta en plats, boka ett hotell, påminna om dina aktiviteter, öppna eller stänga en ansökan och så vidare. Du kan "beordra" Cortana att göra allt oväntat som att ge humor eller ett skämt till sina användare som underhållning.
2 sätt att stänga av Cortana på Windows 10
Men av de många som gillarde fördelar som tillhandahålls av Cortana, det måste finnas några som är ovilliga att använda den eller vill skynda sig att stänga av den här applikationen efter att ha provat det. Vissa användare klagade över att laptopbatteriet tappades väldigt snabbt, kände irriterad på grund av Cortanas närvaro i aktivitetsfältet, vilket minskar aktivitetsfältet när multitasking utförs eller bärbar datorprestanda går ner på grund av Cortanas närvaro.
Eller till och med känner sig värdelös och aldriganvänds för att använda Cortana måste använda en internetanslutning. Därför hjälper den här artikeln att stänga av Cortana på din Windows. Följande är steg för att stänga av cortana i Windows 10.
Metod 1: Genom Group Policy Editor
1. Tryck på ikonen Windows + R på tangentbordet> skriv sedan gpedit.msc > klicka OK eller Ange på tangentbordet.

2. Om redigeraren för lokal grupppolicy är öppen, klicka på Datorkonfiguration > dubbelklicka sedan på Administrativa mallar.

3. Dubbelklicka sedan på Windows-komponenter.
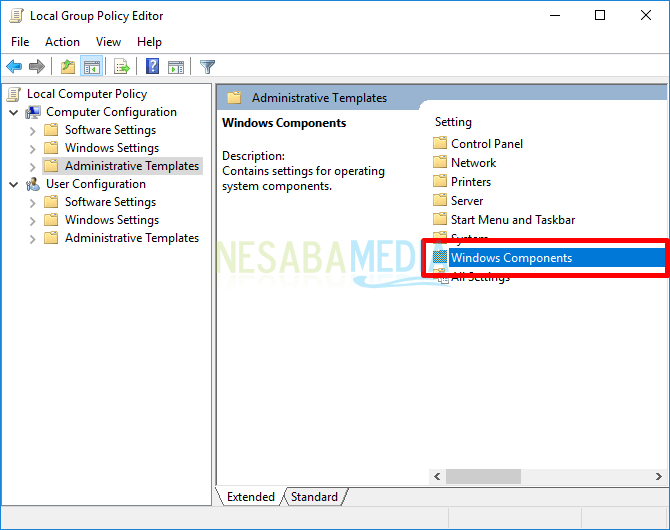
4. Dubbelklicka sedan igen på Sök.

5. Dubbelklicka på Låt Contona.
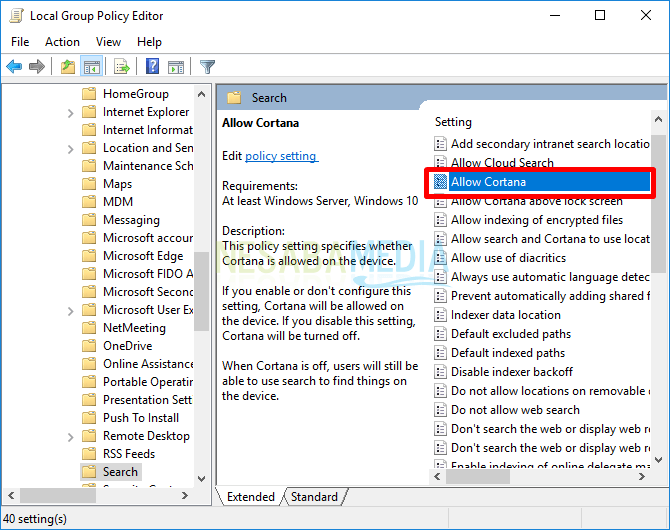
6. Ett nytt fönster visas, välj ett alternativ Inaktivera klicka sedan på OK för att stänga av Cortana.

7. Vänligen skriv Cortana i sökningen eller sökningen, om Cortana är död så kommer displayen att vara som nedan.

Metod 2: Genom registerredigeraren
1. Tryck på ikonen Windows + R på tangentbordet> skriv sedan regedit > klicka OK eller Ange på tangentbordet.

2. Om redigeraren för lokal grupppolicy är öppen, klicka på HKEY_LOCAL_MACHINE > välj sedan MJUKVARA.

3. Välj sedan policies > Microsoft > Windows.

4. Välj sedan Sök, Om det inte finns det, skapa en ny genom att högerklicka på Windows> Ny> Nyckel.

5. Få namnet att bli Windows-sökning som bilden nedan.
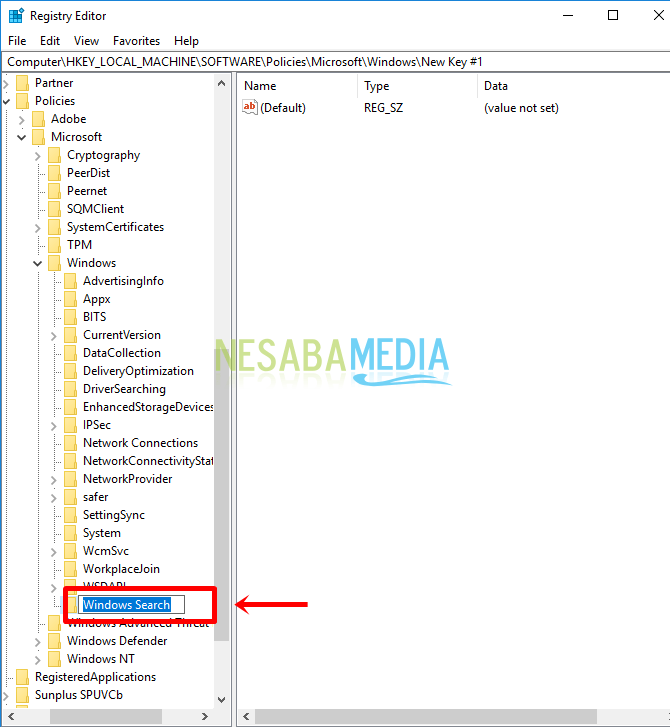
6. Högerklicka sedan på Windows-sökning som skapades> ny > DWORD (32-bitars) värde.

7. Få namnet att bli AllowCortana.
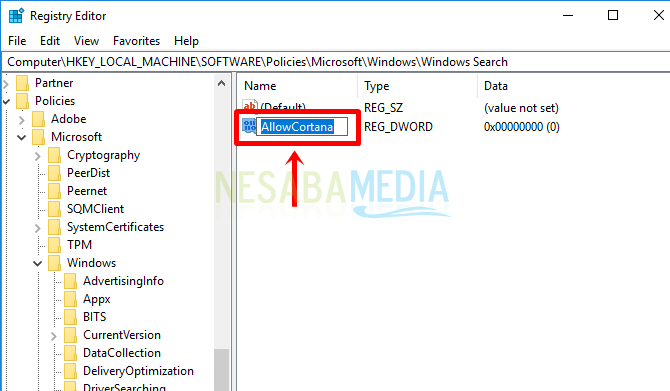
8. Dubbelklicka eller dubbelklicka sedan på AllowCortana > Ändra värdet till 0 (noll) som visas nedan> OK.

9. Starta om datorn. Vänligen skriv Cortana i sökning eller sökning, om Cortana är död så kommer displayen att vara som nedan.

Är det inte lätt hur man stänger av Cortana på din Windows 10? Några handledning om hur du stänger av Cortana på Windows 10. Om du ändrar dig vill du återuppliva Cortana igenom Grupppolicyredigerare, Du kan ändra alternativ Inaktivera att vara aktivera eller Konfigurera inte, Om du via registerredigeraren kan ändra värdet 0 till 1. Hoppas att det är användbart för dig. Fortsätt besöka Nesabamedia för att få den senaste och intressanta teknikinformationen.








