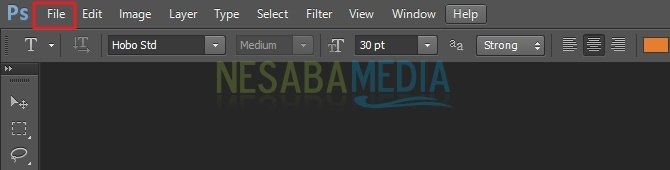Samouczek Jak zrobić zdjęcie w Photoshopie + Jak zmienić kolor tła
Zdjęcie paszportowe jest dowodem tożsamościwykorzystywane do różnych rodzajów wymagań dotyczących aktywności. Zasadniczo zdjęcie paszportowe pokazuje tylko przednią twarz od czubka głowy do klatki piersiowej. Chociaż w przypadku niektórych potrzeb odpowiednie zdjęcie będzie wyglądać na całe ciało lub talię. Jednak rzadko spotykamy takie wymagania.
W Indonezji istnieje kilka rozmiarówczęsto używane zdjęcia paszportowe to 2 × 3 cm, 3 × 4 cm i 4 × 6 cm. Standardowo twarze muszą pojawiać się w co najmniej 70–80 procentach całego zdjęcia. Tak więc rozmiar górnej części ciała nie jest zbyt dominujący na prawym zdjęciu.
Mówiąc wtedy o zdjęciu paszportowymnastępne pytanie to kolor tła. Niektóre często używane kolory tła to czerwony, niebieski i biały. Nawet podczas tworzenia e-KTP żądane zdjęcie jest czerwone i niebieskie. Gdzie tło w kolorze czerwonym jest zarezerwowane dla mieszkańców urodzonych w nieparzystych latach i odwrotnie, niebieskie tło dla mieszkańców urodzonych w nieparzystych latach.
Chociaż zdjęcie nie jest koniecznościącodzienna podstawowa, ale zdjęcie paszportowe jest bardzo potrzebne przy ubieganiu się o pracę, rejestrowaniu się do szkoły, szkolnych kart zeznań, świadectw ukończenia szkoły lub dyplomów, dowodów osobistych, sporządzania dokumentów tożsamości, takich jak KTP, SIM, paszport, akt małżeństwa i tak dalej. W rzeczywistości niektórzy ludzie wolą korzystać z usług fotografii paszportowej, aby nie musieli zawracać sobie głowy myśleniem o tym, jak je sfotografować, edytować, a nawet wydrukować. Musisz jednak być gotów wydać więcej pieniędzy niż zrobić własne zdjęcie paszportowe. Zwłaszcza teraz, gdy każdy, kto korzysta z telefonu komórkowego, ma już bardzo sprawny aparat. Tym bardziej, jeśli ludzie mają aparaty cyfrowe lub lustrzanki cyfrowe.
Jak zrobić zdjęcie w Photoshopie
Powodem wykonania własnego zdjęcia paszportowego jestCzasami żądanie nie pasuje do wyników dostarczonych przez serwisy fotograficzne. Ponieważ w niektórych serwisach zdjęcia zazwyczaj służą klientom bardzo szybko. Jeśli możemy zrobić zdjęcie za pomocą kilku zdjęć, aby dopasować je do tego, co chcemy, czasami niektóre usługi przechodzenia zdjęć chcą powtórzyć tylko raz, nawet trzy razy. Kolejnym powodem jest to, że możemy zaoszczędzić pieniądze, nawet jeśli nie mamy tła do zdjęcia paszportowego.
Dlatego musisz wykonać kilka czynnościnajpierw zrozum, aby zrobić własne zdjęcie paszportowe jak profesjonalny wynik. W tym artykule dowiesz się, co należy przygotować. Zobacz poniżej, jak zrobić zdjęcie paszportowe w Photoshopie poniżej.
# Krok 1: Zrozum wymagane kryteria zaliczenia zdjęcia
1 Lepiej wcześniej zrozumieć wymagane kryteria zaliczenia zdjęcia. Ponieważ niektóre wymagania mają własne kryteria robienia zdjęcia paszportowego. Należy zwrócić uwagę na to, która część ciała ma być sfotografowana. Ogólnie rzecz biorąc, tylko od czubka głowy do klatki piersiowej. Nie wyklucza to jednak zdjęcia paszportowego, o które wnioskowano w oparciu o inne kryteria. Dostosuj więc rozmiar zdjęcia do pozycji zdjęcia.
2. Następnie określ rozmiar żądanego zdjęcia. Wykorzystanie zdjęć paszportowych w Indonezji, a mianowicie:
- Zdjęcie o wymiarach 2 × 3 cm (20 × 30 mm lub 0,7 × 1,1 cala)
- Rozmiar zdjęcia 3 × 4 cm (30 × 40 mm lub 1,1 × 1,5 cala)
- Fotografie o wymiarach 4 × 6 cm (40 × 60 mm lub 1,5 × 2,3 cala)
3. Następnie sprawdź kolor tła lub tło zdjęcia paszportowego.
# Krok 2: Przygotuj narzędzia i składniki
1. Następnym krokiem jest przygotowanie pliku zdjęcia, który zostanie następnie przekształcony w zdjęcie paszportowe.
2) Pobierz i zainstaluj aplikację Photoshop na swoim komputerze. W tym artykule używam aplikacji Photoshop CS4. Nie ma znaczenia, czy możesz użyć innej wersji, ponieważ wygląd nie różni się zbytnio.
Krok 3: Przytnij zdjęcie, aby dopasować do rozmiaru zdjęcia
Ma to na celu pozbycie się części, które nie są potrzebne podczas określania rozmiaru zdjęcia.
1. Otwórz Photoshop > otwórz zdjęcie naciskając kombinację klawiszy Ctrl + O, następnie wybierz zdjęcie, a następnie OK

2. Zatem wybierz Przytnij w przyborniku.

3. Dalej uprawiać lub wycinanie klikając lewym przyciskiem na sekcjęu góry po lewej, a następnie przytrzymaj i zwolnij w prawym dolnym rogu. Dostosuj położenie kadrowania i pozycję zdjęcia, przesuwając je jak na obrazku poniżej> Następnie naciśnij Enter, zdjęcie zostanie przycięte w razie potrzeby.
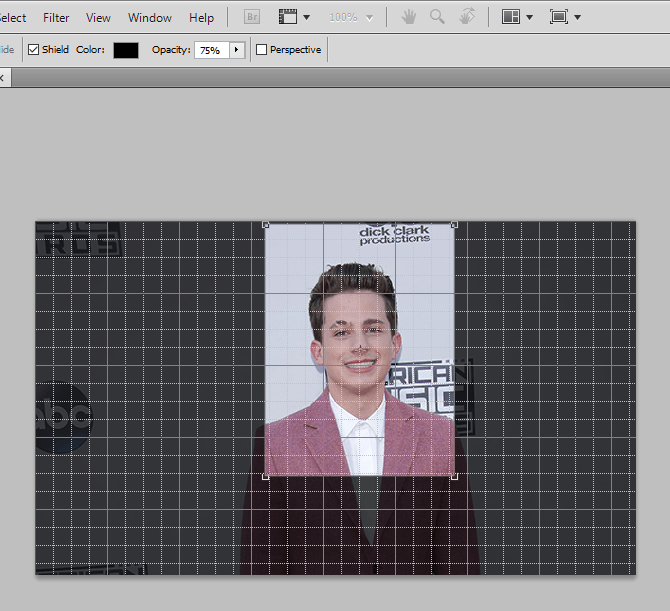
# Krok 4: Wybór zdjęć
Wybór zdjęcia w tym kroku ma na celu oddzielenie zdjęcia od tła. Dzięki temu łatwo będzie zmienić odpowiedni kolor tła.
1. Zmień zdjęcie w warstwę, klikając dwukrotnie lub Kliknij dwukrotnie Backgound w panelu Warstwy. Jeśli panel nie pojawi się, wybierz menu okna, a następnie wybierz warstwy.

2. Po prostu pozostaw nazwę warstwy nadal Warstwa 0, więc kontynuuj kliknij OK.

3. Wybierz ikonę przybornika, jak pokazano poniżej, a następnie wybierz sekcję Narzędzie Lasso wielokątne.

4. Cóż, wejdź na scenę wymagającą dokładności i cierpliwości. Wybór sekcji zdjęć tak przy okazji kliknij lewym przyciskiem myszy, aby zrobić punkty. Wypróbuj punkty, które są ciasno wykonanedzięki czemu powstały szczegół jest dobry, szczególnie na zakrzywionych częściach. Zrób to, dopóki kropki nie zaznaczą całego zdjęcia, łącząc pierwszy punkt i ostatni punkt.

Uwaga:
Aby ułatwić ten wybór, możesz wykonać następujące czynności:
- Powiększ, aby powiększyć zdjęcie, aby było bardziej szczegółowe, naciśnij ctrl + (+).
- Pomniejsz, aby pomniejszyć zdjęcie, aby nie stało się zbyt blisko, naciśnij ctrl + (-).
- Przeciągnij, aby przesunąć zdjęcie, przytrzymaj spację razem, przesuwając zdjęcie za pomocą myszy.
- Usuń, aby usunąć punkty / punkty, naciśnij klawisz Delete.
5. Jeśli pierwszy punkt i ostatni punkt są zjednoczone, zdjęcie zostanie wybrane w linię przerywaną.
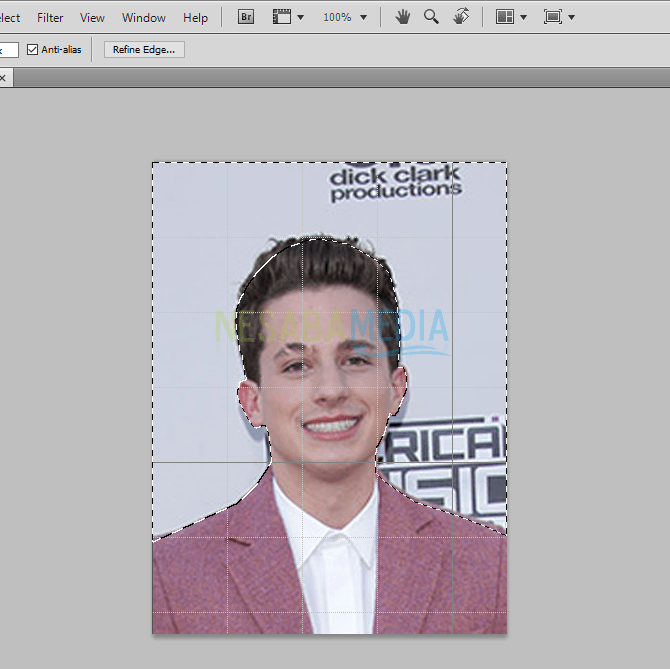
# Krok 5: Edytuj zdjęcia za pomocą Smooth and Feather
W tym kroku dokonaj edycji, aby późniejsze zdjęcia i tła były bardziej zintegrowane.
1. Wybierz Wybierz na pasku menu> Wybierz Zmień > Wybierz Smooth.

2. Podaj wartość próbki w promieniu w razie potrzeby. Zasięg jest zwykle wartością od 2 do 4> Wybierz OK.
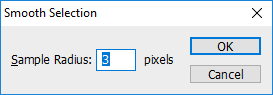
3. Dalej wybierz Wybierz na pasku menu> Wybierz Zmień > Wybierz pióro lub naciskając klawisze Shift + F6.

4. następnie wpisz wartość promienia wtapiania w razie potrzeby. Zakres wynosi zazwyczaj od 1 do 1,5>, a następnie kliknij przycisk OK.

# Krok 6: Zmień kolor tła
1. Naciśnij klawisz Delete na klawiaturze tło zostanie usunięte.

2. Następnie dodaj tło do zdjęcia paszportowego, powielając warstwę kliknij prawym przyciskiem myszy warstwę 0 > wybierz zduplikowaną warstwę lub naciśnij kombinację klawiszy Ctrl + J jako duplikat skrótu.

3. Po prostu zostaw nazwę nowej kopii warstwy warstwy 0 kliknij OK.
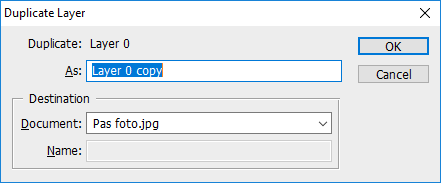
4. Następnie panel warstw wzrośnie do dwóch. Aktywuj warstwę 0, klikając warstwę 0.
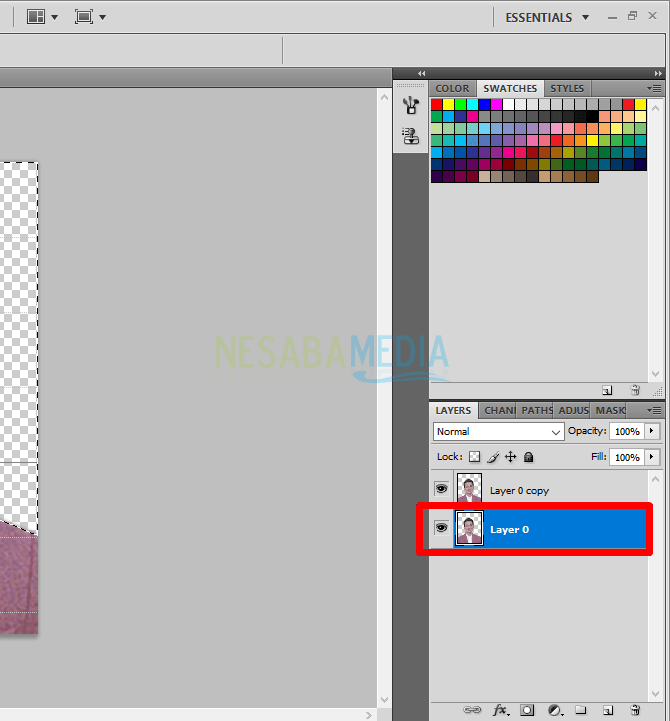
5. Zatem Wybierz drugi kolor w przyborniku lub część oznaczoną intensywnym czerwonym kolorem poniżej> wtedy wybierz kolor zgodnie z potrzebami dotyczącymi przepustki do zdjęcia> kliknij OK.

6 Następnie tło się zmieniło i zdjęcie jest gotowe. Nie zapomnij zapisać go w formacie jpg, png lub innym formacie. Zapisz również w postaci formatu psd, aby jeśli chcesz zmienić tło, nie musisz powtarzać edycji od pierwszego kroku.
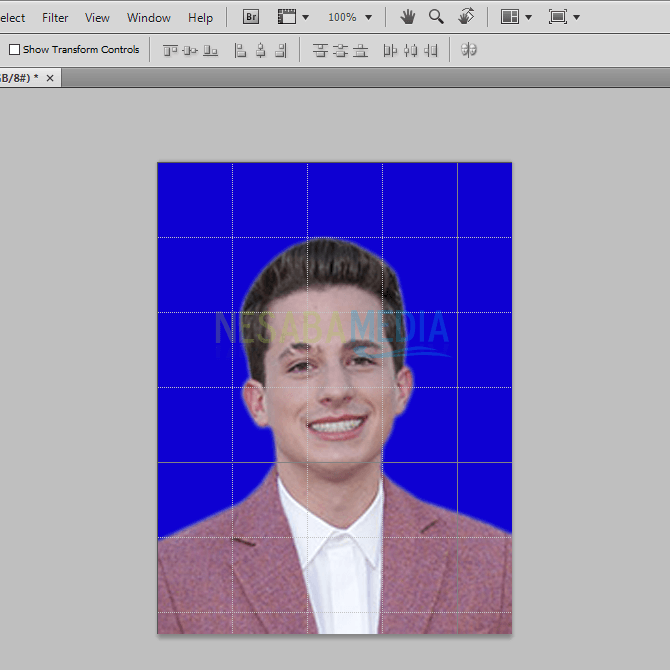
Łatwość nie jest właściwym sposobem na zrobienie zdjęcia w Photoshopie? Jeśli wiemy już, jak zrobić zdjęcie paszportowe, nie musimy wydawać więcej pieniędzy tylko na coś, co naprawdę możemy zrobić. Zwłaszcza jeśli uzyskane wyniki nierzadko rozczarowują. Aby wyniki selekcji wyglądały bardziej jak profesjonalne usługi, powinieneś pilnie ćwiczyć ręce. Więc ten artykuł i mam nadzieję, że będzie dla ciebie przydatny. Dziękuję