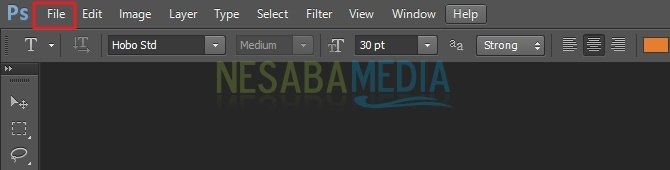การสอนวิธีการถ่ายภาพใน Photoshop + วิธีเปลี่ยนสีพื้นหลัง
ภาพถ่ายหนังสือเดินทางเป็นหลักฐานยืนยันตัวตนใช้สำหรับความต้องการกิจกรรมประเภทต่างๆ โดยทั่วไปหนังสือเดินทางจะแสดงใบหน้าด้านหน้าจากด้านบนของหัวถึงหน้าอกเท่านั้น แม้ว่าจะมีบางอย่างที่ต้องการ แต่ภาพถ่ายก็จะปรากฏออกมาทั้งตัวหรือสูงถึงเอว อย่างไรก็ตามเราจะไม่ค่อยพบข้อกำหนดดังกล่าว
ในอินโดนีเซียมีหลายขนาดภาพถ่ายพาสปอร์ตที่มักใช้คือ 2 × 3 ซม., 3 × 4 ซม. และ 4 × 6 ซม. ในแง่มาตรฐานใบหน้าจะต้องปรากฏอย่างน้อย 70 - 80 เปอร์เซ็นต์ของภาพถ่ายทั้งหมด ดังนั้นขนาดของร่างกายส่วนบนจึงไม่โดดเด่นเกินไปในภาพด้านขวา
จากนั้นเมื่อพูดถึงรูปถ่ายหนังสือเดินทางแล้วคำถามต่อไปคือสีพื้นหลัง สีพื้นหลังบางสีที่ใช้บ่อยคือสีแดงสีน้ำเงินและสีขาว แม้ในการสร้าง e-KTP รูปถ่ายที่ร้องขอก็คือสีแดงและสีน้ำเงิน ที่พื้นหลังเป็นสีแดงสงวนไว้สำหรับผู้อยู่อาศัยที่เกิดในปีคี่และพื้นหลังสีฟ้าในทางกลับกันสำหรับผู้ที่เกิดในปีที่ผ่านมา
แม้ว่าภาพถ่ายจะไม่จำเป็นวันต่อวันหลัก แต่รูปถ่ายหนังสือเดินทางเป็นสิ่งจำเป็นมากเมื่อสมัครงานลงทะเบียนสำหรับโรงเรียน, บัตรรายงานโรงเรียน, ใบรับรองการสำเร็จการศึกษาของโรงเรียนหรือประกาศนียบัตร, บัตรประจำตัวประชาชน, การทำเอกสารประจำตัวเช่น KTP, SIM, หนังสือเดินทาง, ใบสมรสและอื่น ๆ ในความเป็นจริงบางคนชอบใช้บริการของภาพถ่ายหนังสือเดินทางดังนั้นพวกเขาไม่ต้องกังวลกับการถ่ายภาพแก้ไขหรือแม้แต่พิมพ์ อย่างไรก็ตามคุณต้องยินดีจ่ายเงินมากกว่าสร้างรูปถ่ายหนังสือเดินทางของคุณเอง โดยเฉพาะตอนนี้ทุกคนที่ใช้โทรศัพท์มือถือมีกล้องที่มีความสามารถมากแล้ว มากยิ่งขึ้นถ้าคนมีกล้องดิจิตอลหรือกล้อง DSLR
วิธีการถ่ายภาพใน Photoshop
เหตุผลในการสร้างภาพหนังสือเดินทางของคุณเองคือบางครั้งคำขอไม่ตรงกับผลลัพธ์ที่ได้จากบริการส่งบัตรรูปถ่าย เพราะในบริการบางอย่างรูปถ่ายมักจะให้บริการลูกค้าของพวกเขาทันที หากเราสามารถถ่ายภาพสองสามนัดเพื่อให้ตรงกับสิ่งที่เราต้องการบางครั้งบริการส่งรูปถ่ายบางอย่างต้องการทำซ้ำเพียงครั้งเดียวถึงสามครั้ง จากนั้นเหตุผลต่อไปคือเราสามารถประหยัดเงินได้แม้ว่าเราจะไม่มีผ้าพื้นหลังสำหรับถ่ายรูปหนังสือเดินทาง
ดังนั้นจึงมีบางสิ่งที่คุณต้องเป็นก่อนอื่นต้องทำความเข้าใจเพื่อให้ภาพถ่ายหนังสือเดินทางของคุณเป็นผลงานระดับมืออาชีพ บทความนี้จะช่วยแนะนำคุณเกี่ยวกับสิ่งที่ต้องเตรียม มาดูขั้นตอนวิธีทำภาพถ่ายหนังสือเดินทางใน Photoshop ด้านล่าง
# ขั้นตอนที่ 1: ทำความเข้าใจกับเกณฑ์การส่งภาพถ่ายที่ต้องการ
1 เป็นการดีกว่าที่จะเข้าใจล่วงหน้าเกี่ยวกับเกณฑ์การส่งภาพถ่าย เนื่องจากข้อกำหนดบางประการมีเกณฑ์ในการทำหนังสือเดินทาง สิ่งที่คุณควรใส่ใจคือรู้ว่าส่วนใดของร่างกายที่จะถูกถ่ายรูป โดยทั่วไปเท่านั้นจากด้านบนของหัวถึงหน้าอก อย่างไรก็ตามจะไม่ตัดภาพหนังสือเดินทางที่ขอโดยใช้หลักเกณฑ์อื่น ดังนั้นปรับขนาดของภาพถ่ายให้พอดีกับตำแหน่งของภาพถ่าย
2. จากนั้นระบุขนาดของภาพถ่ายที่ต้องการ การใช้ภาพถ่ายหนังสือเดินทางในอินโดนีเซีย ได้แก่ :
- รูปถ่ายขนาด 2 × 3 ซม. (20 × 30 มม. หรือ 0.7 × 1.1 นิ้ว)
- ขนาดภาพถ่าย 3 × 4 ซม. (30 × 40 มม. หรือ 1.1 × 1.5 นิ้ว)
- ภาพถ่ายขนาด 4 × 6 ซม. (40 × 60 มม. หรือ 1.5 × 2.3 นิ้ว)
3. จากนั้นหาสีพื้นหลังหรือพื้นหลังของภาพถ่ายหนังสือเดินทาง
# ขั้นตอนที่ 2: เตรียมเครื่องมือและส่วนผสม
1. ขั้นตอนต่อไปคือการเตรียมไฟล์ภาพจากนั้นจะถูกทำเป็นภาพถ่ายหนังสือเดินทาง
2 ดาวน์โหลดและติดตั้งแอปพลิเคชั่น Photoshop บนคอมพิวเตอร์ของคุณ ในบทความนี้ฉันใช้โปรแกรม Photoshop CS4 ไม่สำคัญว่าคุณจะสามารถใช้เวอร์ชันอื่นได้หรือไม่เนื่องจากรูปลักษณ์นั้นไม่แตกต่างกันมากนัก
ขั้นตอนที่ 3: ครอบตัดรูปภาพเพื่อให้พอดีกับขนาดของรูปภาพ
เพื่อกำจัดชิ้นส่วนที่ไม่จำเป็นในขณะเดียวกันก็กำหนดขนาดของภาพถ่าย
1. เปิด Photoshop > เปิดภาพ โดยกดปุ่ม ctrl + O จากนั้นเลือกภาพถ่ายแล้วตกลง

2. จากนั้น เลือกครอบตัด ในกล่องเครื่องมือ

3. ถัดไป ทำพืช หรือตัดโดยคลิกซ้ายที่ส่วนด้านซ้ายบนค้างไว้แล้วปล่อยที่มุมขวาล่าง ปรับตำแหน่งของการครอบตัดและตำแหน่งของภาพถ่ายโดยเลื่อนไปตามภาพด้านล่าง> จากนั้น กด Enterรูปภาพจะถูกครอบตัดตามต้องการ
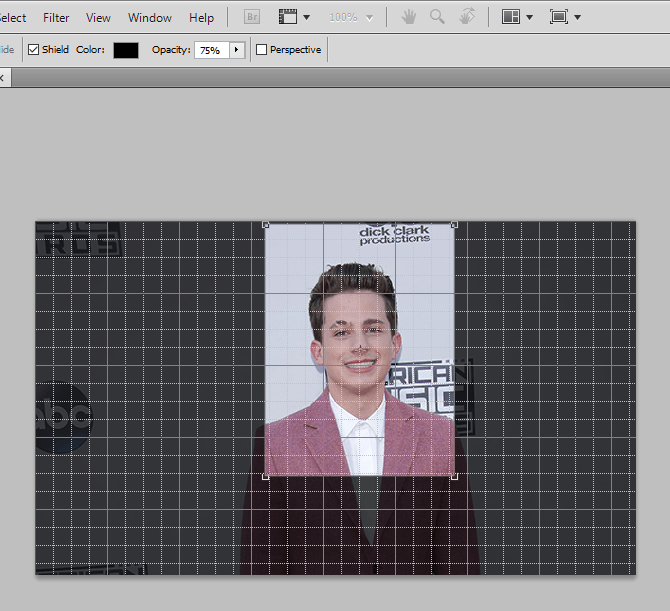
# ขั้นตอนที่ 4: การเลือกรูปภาพ
การเลือกภาพถ่ายในขั้นตอนนี้มีวัตถุประสงค์เพื่อแยกภาพถ่ายออกจากพื้นหลัง ดังนั้นมันจะง่ายต่อการเปลี่ยนสีพื้นหลังที่เหมาะสม
1. เปลี่ยนรูปภาพเป็นเลเยอร์โดยดับเบิลคลิกหรือ ดับเบิลคลิกที่ Backgound ในแผงเลเยอร์, หากพาเนลไม่ปรากฏขึ้นโปรดเลือกเมนูหน้าต่างจากนั้นเลือกเลเยอร์

2. เพียงปล่อยให้ชื่อเลเยอร์ 0 อยู่บนดังนั้นให้ดำเนินการต่อ คลิกตกลง.

3. เลือกไอคอนกล่องเครื่องมือที่แสดงด้านล่างจากนั้นเลือกส่วน เครื่องมือ Lasso รูปหลายเหลี่ยม.

4. เอาล่ะเข้าสู่ขั้นที่ต้องการความแม่นยำและความอดทน การเลือกส่วนภาพ โดยวิธีการ คลิกซ้ายเพื่อทำคะแนน, ลองทำแต้มให้แน่นเพื่อให้รายละเอียดผลลัพธ์ดีมากโดยเฉพาะในส่วนโค้ง ทำจนกระทั่งจุดเลือกภาพทั้งหมดโดยรวมจุดแรกและจุดสุดท้าย

หมายเหตุ:
เพื่อให้การเลือกนี้ง่ายขึ้นคุณสามารถทำสิ่งต่อไปนี้:
- ซูมเข้าเพื่อขยายภาพเพื่อให้ภาพถ่ายมีรายละเอียดมากขึ้นให้กด ctrl + (+)
- ย่อเพื่อย่อภาพเพื่อไม่ให้ภาพเข้าใกล้เกินไปกด ctrl + (-)
- ลากเพื่อเลื่อนภาพกดปุ่มเว้นวรรคค้างไว้พร้อมกันขณะเลื่อนภาพโดยใช้เมาส์
- ลบเพื่อลบจุด / คะแนนกดปุ่มลบ
5. หากจุดแรกและจุดสุดท้ายรวมกันแล้วภาพจะถูกเลือกเป็นเส้นประ
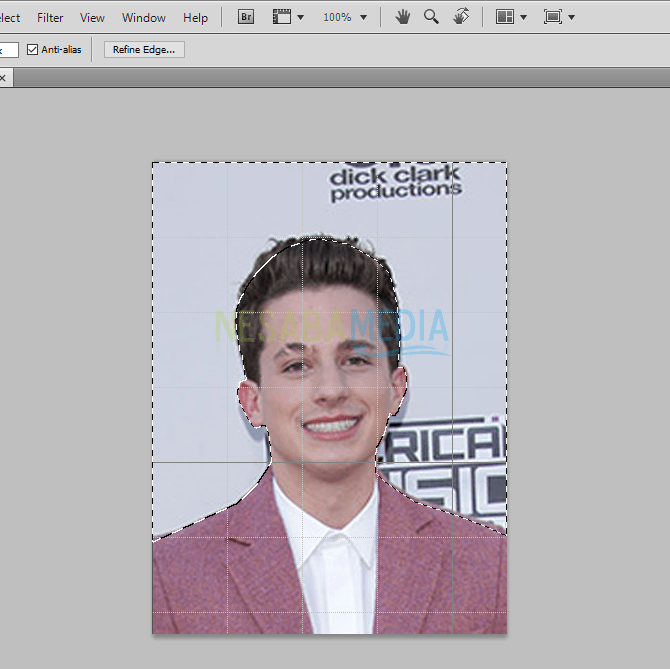
# ขั้นตอนที่ 5: แก้ไขรูปภาพด้วย Smooth and Feather
ในขั้นตอนนี้ทำการแก้ไขเพื่อให้รูปถ่ายและพื้นหลังดูรวมเข้าด้วยกันในภายหลัง
1. เลือกเลือก ใน menubar> เลือกแก้ไข > เลือก Smooth

2. กรอกค่าตัวอย่างรัศมี ตามความจำเป็น ช่วงโดยทั่วไปค่าของ 2 ถึง 4> เลือกตกลง.
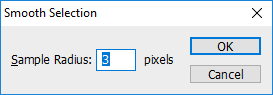
3. ถัดไป เลือกเลือก ใน menubar> เลือกแก้ไข > เลือกขนนก หรือโดยการกดปุ่ม Shift + F6

4. จากนั้น กรอกค่าขนนกรัศมี ตามความจำเป็น ช่วงโดยทั่วไปคือ 1 ถึง 1.5> จากนั้นคลิกตกลง

# ขั้นตอนที่ 6: เปลี่ยนสีพื้นหลัง
1. กดปุ่ม Delete บนคีย์บอร์ดของคุณพื้นหลังจะถูกลบ

2. จากนั้นเพิ่มพื้นหลังให้กับภาพถ่ายหนังสือเดินทางโดยทำเลเยอร์ซ้ำ คลิกขวาที่เลเยอร์ 0 > เลือกเลเยอร์ที่ซ้ำกัน หรือกดปุ่ม ctrl + j เป็นทางลัดที่ซ้ำกัน

3. เพียงปล่อยให้ชื่อของเลเยอร์เลเยอร์ใหม่ 0 คัดลอกไว้ คลิกตกลง.
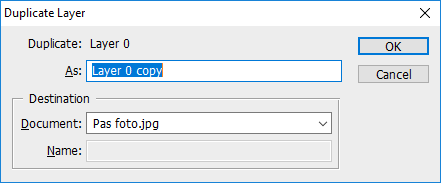
4. จากนั้นเลเยอร์พาเนลจะเพิ่มเป็นสอง เปิดใช้งานเลเยอร์ 0 โดยคลิกที่เลเยอร์ 0.
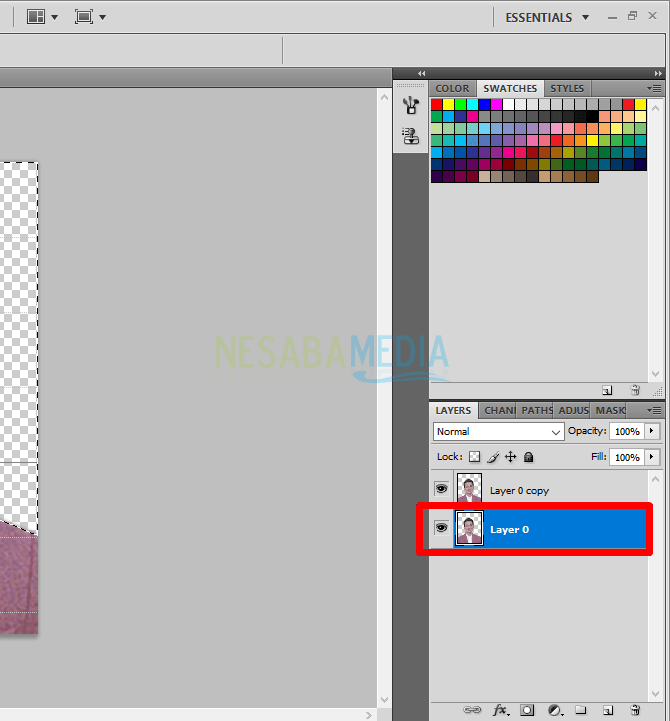
5. จากนั้น เลือกสีที่สองในกล่องเครื่องมือ หรือส่วนที่มีสีแดงรุนแรงด้านล่าง> จากนั้น เลือกสี ตามความต้องการของข้อกำหนดการส่งภาพถ่าย> คลิก ตกลง.

6 จากนั้นพื้นหลังก็เปลี่ยนไปและรูปถ่ายก็เสร็จสมบูรณ์ อย่าลืมบันทึกเป็น jpg, png หรือรูปแบบอื่น ๆ บันทึกในรูปแบบของรูปแบบ psd ดังนั้นหากคุณต้องการเปลี่ยนพื้นหลังไม่ต้องทำการแก้ไขซ้ำจากขั้นตอนแรก
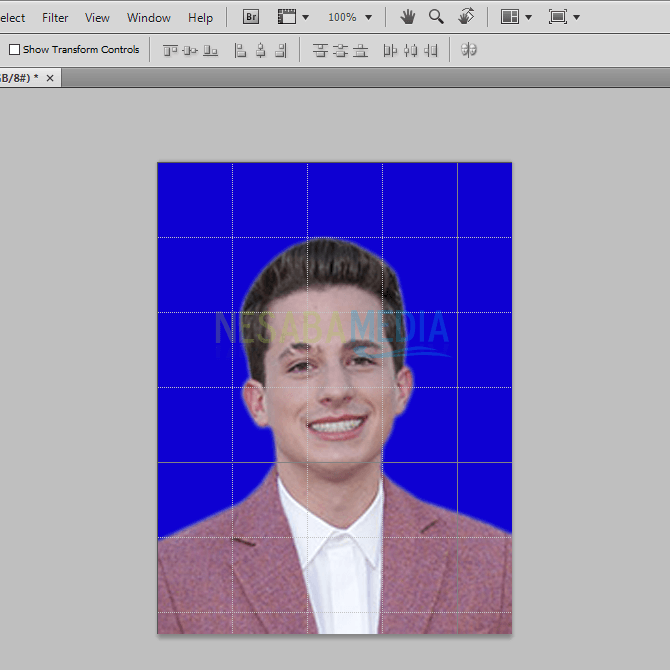
Easy ไม่ใช่วิธีที่ถูกต้องในการทำภาพใน Photoshop ใช่ไหม หากเรารู้วิธีสร้างภาพถ่ายหนังสือเดินทางแล้วเราไม่จำเป็นต้องใช้เงินมากขึ้นสำหรับสิ่งที่เราสามารถทำได้จริง โดยเฉพาะอย่างยิ่งหากผลลัพธ์ที่ได้ไม่น่าผิดหวัง เพื่อให้ผลการเลือกที่คุณทำดูเหมือนบริการระดับมืออาชีพคุณควรขยันในการออกกำลังกายมือของคุณ ดังนั้นบทความนี้และหวังว่าจะเป็นประโยชน์สำหรับคุณ ขอบคุณ