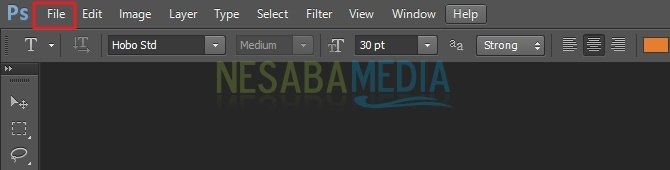Tutorial So erstellen Sie ein Foto in Photoshop + So ändern Sie die Hintergrundfarbe
Passfoto ist ein Identitätsnachweiswird für verschiedene Arten von Aktivitätsanforderungen verwendet. Im Allgemeinen zeigt ein Passfoto nur die Vorderseite von der Oberseite des Kopfes bis zur Brust. Obwohl bei einigen Anforderungen das richtige Foto den gesamten Körper oder die Taille zeigt. Wir werden solche Anforderungen jedoch selten finden.
In Indonesien gibt es verschiedene GrößenPassfotos, die häufig verwendet werden, sind 2 × 3 cm, 3 × 4 cm und 4 × 6 cm. Standardmäßig müssen Gesichter mindestens 70 bis 80 Prozent des gesamten Fotos ausmachen. Somit ist die Größe des Oberkörpers auf dem Passfoto nicht zu dominant.
Dann, wenn es um ein Passfoto gehtDie nächste Frage ist die Hintergrundfarbe. Einige häufig verwendete Hintergrundfarben sind Rot, Blau und Weiß. Selbst bei der Erstellung von e-KTP ist das angeforderte Foto rot und blau. Wo der Hintergrund in Rot für Bewohner reserviert ist, die in ungeraden Jahren geboren wurden, und umgekehrt blauer Hintergrund für Bewohner, die in geraden Jahren geboren wurden.
Obwohl ein Foto keine Notwendigkeit istDie tägliche Grundschule, aber ein Passfoto ist sehr wichtig, wenn Sie sich für eine Arbeit bewerben, sich für die Schule anmelden, Schulzeugnisse, Schulabschlusszeugnisse oder -diplome, Personalausweise, Ausweispapiere wie KTP, SIM, Reisepass, Heiratsurkunde usw. erstellen. Tatsächlich bevorzugen einige Leute die Nutzung der Dienste eines Passfotos, damit sie nicht darüber nachdenken müssen, wie sie es fotografieren, bearbeiten oder sogar drucken sollen. Sie müssen jedoch bereit sein, mehr Geld auszugeben, als Ihr eigenes Passfoto zu machen. Besonders jetzt, wo jeder, der ein Handy benutzt, bereits eine sehr leistungsfähige Kamera hat. Dies gilt umso mehr, wenn Menschen Digitalkameras oder DSLR-Kameras haben.
So erstellen Sie ein Foto in Photoshop
Der Grund für das Erstellen Ihres eigenen Passfotos istManchmal stimmt die Anfrage nicht mit den Ergebnissen der Fotopassdienste überein. Da bei einigen Diensten Fotos in der Regel sehr sofort für ihre Kunden bereitgestellt werden. Wenn wir ein Foto mit ein paar Aufnahmen aufnehmen können, die unseren Wünschen entsprechen, möchten einige der Fotopass-Dienste manchmal nur ein bis drei Mal wiederholen. Der nächste Grund ist, dass wir Geld sparen können, auch wenn wir kein Hintergrundtuch für ein Passfoto haben.
Daher gibt es einige Dinge, die Sie müssenVerstehe zuerst, dein eigenes Passfoto wie ein professionelles Ergebnis zu machen. Dieser Artikel führt Sie durch die Vorbereitungen. Sehen wir uns die Schritte zum Erstellen eines Passfotos in Photoshop an.
#Schritt 1: Verstehen Sie die erforderlichen Kriterien für den Fotopass
1 Es ist besser, die erforderlichen Kriterien für den Fotopass im Voraus zu verstehen. Weil einige Anforderungen ihre eigenen Kriterien für die Erstellung eines Passfotos haben. Die Dinge, auf die Sie achten sollten, sind zu wissen, welcher Teil des Körperteils fotografiert werden soll. Im Allgemeinen nur von der Oberseite des Kopfes bis zur Brust. Das angeforderte Passfoto mit anderen Kriterien schließt jedoch nicht aus. Passen Sie also die Größe des Fotos an die Fotoposition an.
2. Geben Sie dann die Größe des angeforderten Fotos an. Die Verwendung von Passfotos in Indonesien, nämlich:
- Foto mit einer Größe von 2 × 3 cm (20 × 30 mm oder 0,7 × 1,1 Zoll)
- Fotogröße 3 × 4 cm (30 × 40 mm oder 1,1 × 1,5 Zoll)
- Fotos mit einer Größe von 4 × 6 cm (40 × 60 mm oder 1,5 × 2,3 Zoll)
3. Ermitteln Sie dann die Hintergrundfarbe oder den Hintergrund eines Passfotos.
# Schritt 2: Bereiten Sie die Werkzeuge und Zutaten vor
1. Der nächste Schritt besteht darin, eine Fotodatei vorzubereiten, die dann in ein Passfoto umgewandelt wird.
2 Laden Sie die Photoshop-Anwendung herunter und installieren Sie sie auf Ihrem Computer. In diesem Artikel verwende ich die Photoshop CS4-Anwendung. Es spielt keine Rolle, ob Sie eine andere Version verwenden können, da das Erscheinungsbild nicht viel anders ist.
Schritt 3: Beschneiden Sie das Foto so, dass es der Größe des Fotos entspricht
Dies zielt darauf ab, Teile zu entfernen, die beim Bestimmen der Größe des Fotos nicht benötigt werden.
1. Öffnen Sie Photoshop > Foto öffnen Drücken Sie Strg + O, wählen Sie ein Foto aus und klicken Sie auf OK

2. Dann Wählen Sie Zuschneiden in der Toolbox.

3. Weiter mach die Ernte oder Schneiden durch Linksklick auf einen Abschnittoben links, dann unten rechts halten und loslassen. Passen Sie die Position des Zuschnitts und die Position des Fotos an, indem Sie es wie im Bild unten nach oben schieben> Dann Drücken Sie die Eingabetastewird das Foto nach Bedarf zugeschnitten.
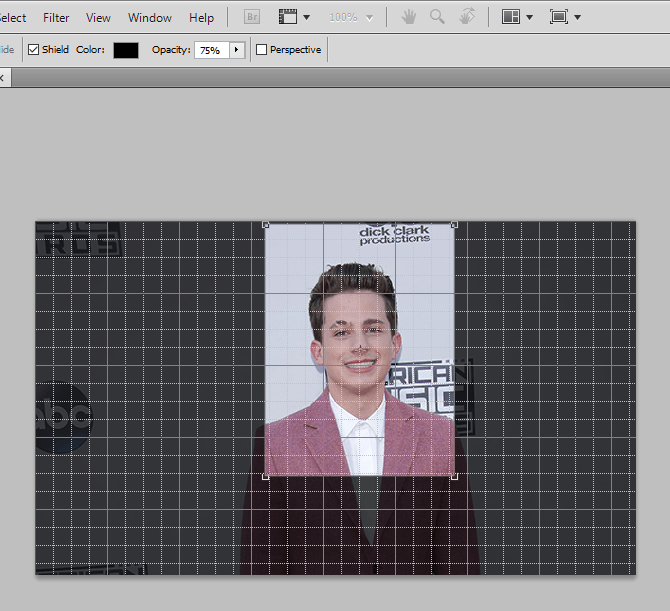
# Schritt 4: Fotoauswahl
Die Fotoauswahl in diesem Schritt zielt darauf ab, das Foto vom Hintergrund zu trennen. So ist es einfach, die entsprechende Hintergrundfarbe zu ändern.
1. Ändern Sie das Foto durch Doppelklicken auf oder in eine Ebene Doppelklicken Sie im Ebenenbedienfeld auf Backgound. Wenn das Bedienfeld nicht angezeigt wird, wählen Sie das Fenstermenü und anschließend Ebenen aus.

2. Lassen Sie den Ebenennamen einfach noch Ebene 0, also machen Sie weiter Klicken Sie auf OK.

3. Wählen Sie das Toolbox-Symbol wie unten gezeigt aus und wählen Sie dann den Abschnitt aus Polygonales Lasso-Werkzeug.

4. Betreten Sie die Bühne, die Genauigkeit und Geduld erfordert. Auswahl des Fotobereichs übrigens Klicken Sie mit der linken Maustaste, um Punkte zu machen. Probieren Sie die Punkte aus, die fest gemacht sindso dass das resultierende Detail besonders bei gekrümmten Teilen gut ist. Tun Sie dies, bis die Punkte das gesamte Foto auswählen, indem Sie den ersten und den letzten Punkt vereinen.

Hinweis:
Um diese Auswahl zu vereinfachen, haben Sie folgende Möglichkeiten:
- Zoomen Sie hinein, um das Foto zu vergrößern, damit das Foto detaillierter wird. Drücken Sie Strg + (+).
- Verkleinern, um das Foto zu verkleinern, damit es nicht zu nahe kommt, drücken Sie Strg + (-).
- Ziehen Sie, um das Foto zu schwenken, und halten Sie die Leertaste zusammen, während Sie das Foto mit der Maus verschieben.
- Löschen, um Punkte zu löschen, drücken Sie die Entf-Taste.
5. Wenn der erste und der letzte Punkt vereint sind, wird das Foto in einer gepunkteten Linie ausgewählt.
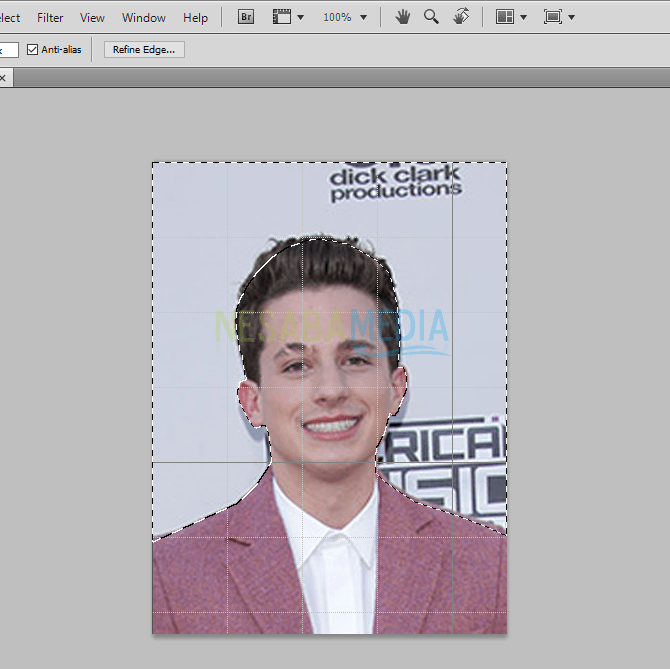
# Schritt 5: Bearbeiten Sie Fotos mit Smooth and Feather
Nehmen Sie in diesem Schritt Änderungen vor, damit spätere Fotos und Hintergründe integrierter aussehen.
1. Wählen Sie Auswählen auf Menüleiste> Wählen Sie Ändern > Wählen Sie Glatt.

2. Geben Sie den Radius-Probenwert ein nach Bedarf. Der Bereich ist im Allgemeinen der Wert von 2 bis 4> Wählen Sie OK.
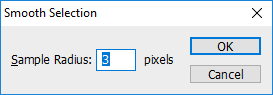
3. Weiter Wählen Sie Auswählen auf Menüleiste> Wählen Sie Ändern > Wähle Feder oder durch Drücken der Umschalttaste + F6.

4. dann Geben Sie den Wert für die Radiusfeder ein nach Bedarf. Der Bereich liegt im Allgemeinen zwischen 1 und 1,5> Klicken Sie dann auf OK.

# Schritt 6: Ändern Sie die Hintergrundfarbe
1. Drücken Sie die Entf-Taste Auf Ihrer Tastatur wird der Hintergrund gelöscht.

2. Fügen Sie dann den Hintergrund zum Passfoto hinzu, indem Sie die Ebene duplizieren Rechtsklick auf Ebene 0 > Wählen Sie eine doppelte Ebene oder drücken Sie die Strg + j-Taste als doppelte Verknüpfung.

3. Lassen Sie dann einfach den Namen der neuen Ebene Ebene 0 Kopie Klicken Sie auf OK.
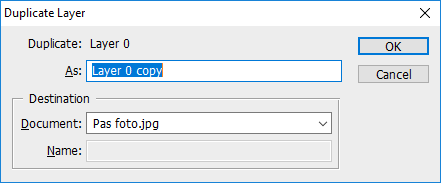
4. Dann wird das Ebenenbedienfeld auf zwei erhöht. Aktivieren Sie Ebene 0, indem Sie auf Ebene 0 klicken.
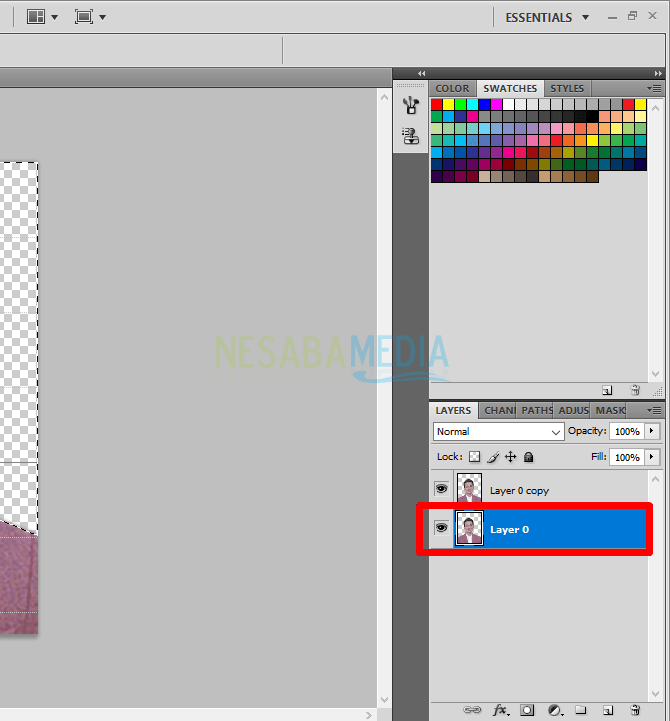
5. Dann Wählen Sie die zweite Farbe in der Toolbox oder der Teil, der unten mit einer starken roten Farbe markiert ist Farbe wählen in Übereinstimmung mit den Anforderungen der Foto-Pass-Anforderungen> klicken OK.

6 Dann hat sich der Hintergrund geändert und das Foto ist fertig. Vergessen Sie nicht, es in JPG, PNG oder anderen Formaten zu speichern. Speichern Sie auch im psd-Format, damit Sie die Bearbeitung nicht vom ersten Schritt an wiederholen müssen, wenn Sie den Hintergrund ändern möchten.
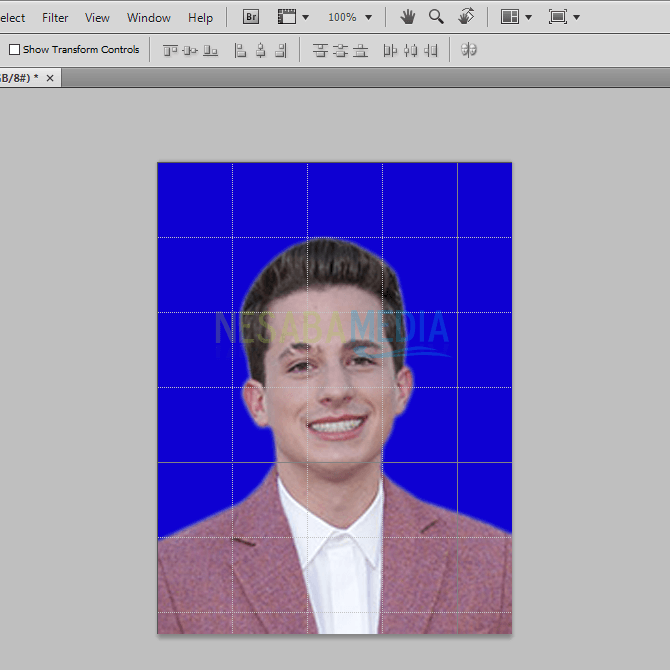
Ist es nicht einfach, ein Passfoto in Photoshop zu erstellen? Wenn wir bereits wissen, wie man ein Passfoto macht, müssen wir nicht mehr Geld ausgeben, nur für etwas, das wir tatsächlich tun können. Insbesondere wenn die erzielten Ergebnisse nicht selten enttäuschend sind. Damit die von Ihnen erstellten Auswahlergebnisse eher professionellen Dienstleistungen ähneln, sollten Sie Ihre Hände sorgfältig trainieren. Also dieser Artikel und hoffentlich nützlich für Sie. Danke.