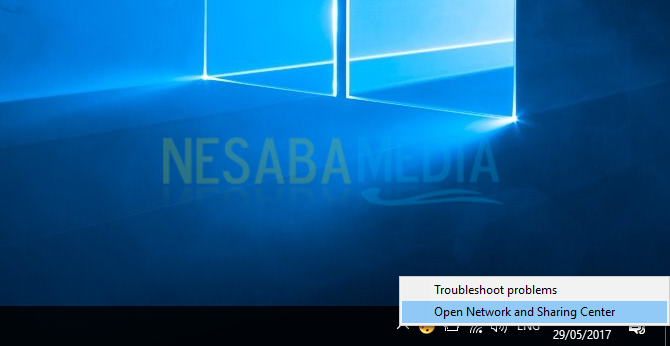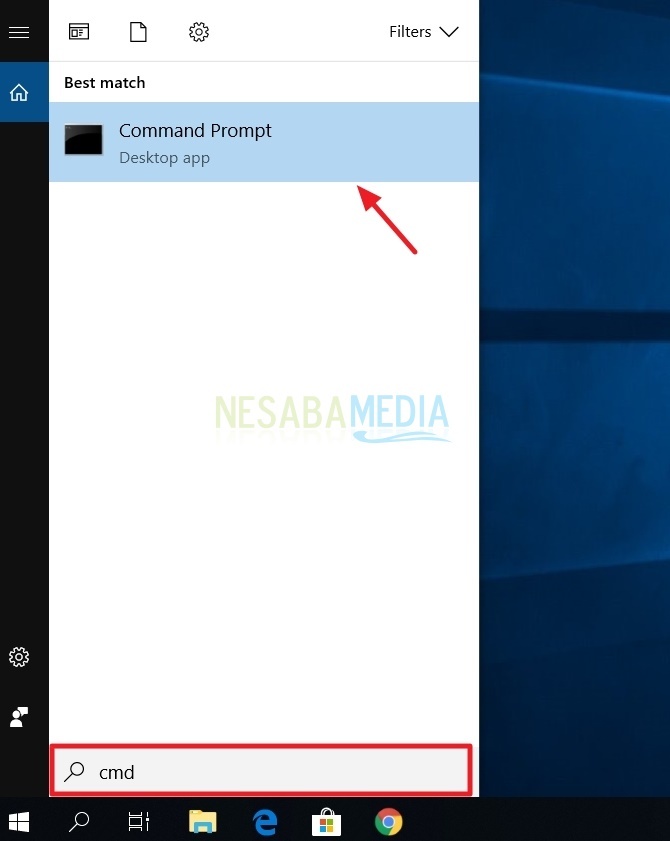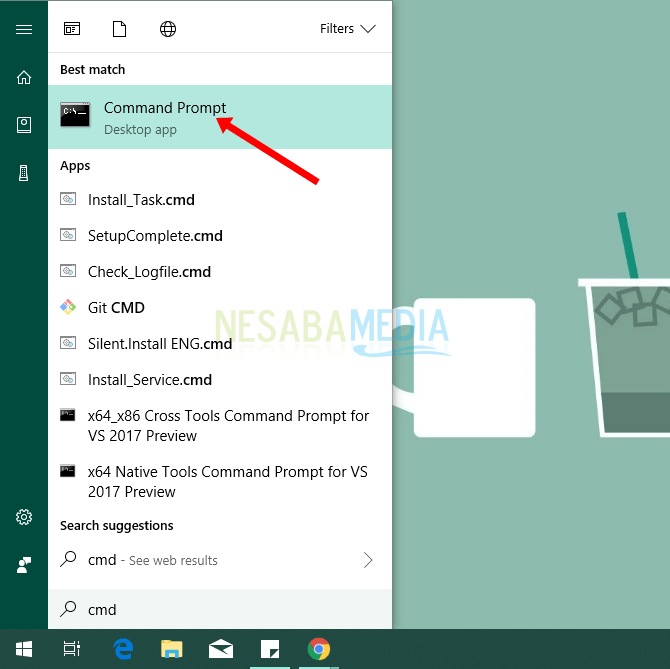5 sposobów korzystania z poleceń TAR w systemie Windows 10, czy wiesz?
Może niektórzy ludzie nadal czują się dziwnie z terminem TAR. Co to jest TAR? TAR to skrót od Archiwum taśm który opisuje kolekcję lub archiwum kilku plików utworzonych za pomocą polecenia TAR, które jest następnie przechowywane w rozszerzeniu .tar.
Dla użytkowników systemów operacyjnych UNIX:podobnie jak Linux i MacOS często spotykają skompresowane pliki w rozszerzeniu .tar.gz lub .tar.gzip. Natomiast w systemie Windows, aby wyodrębnić pliki lub foldery w rozszerzeniu .tar.gz musi korzystać z dodatkowych aplikacji, takich jakWinZIP lub WinRAR. Oba mają tę samą funkcję i cel, tj. Łączenie kilku plików w plik archiwalny o względnie mniejszym rozmiarze niż oryginał.
Jednak czy wiesz, że jakiś czas temu Microsoft uruchomił funkcję TAR as natywne narzędzie. To bardzo ułatwia ci, którzy chcą zarchiwizować pliki w rozszerzeniu .tar bez konieczności ponownej instalacji dodatkowych aplikacji. Jak to zrobić?
Jak korzystać z poleceń TAR w systemie Windows 10
Chociaż istnieje kilka aplikacji, które mogąużywany do wypakowywania plików do rozszerzeń .tar, takich jak 7-Zip i PeaZip, ale czasami aplikacja nie może wyodrębnić plików .tar uzyskanych z innych platform. Lub wydajność aplikacji jest bardzo niska, aby wyodrębnić pliki w dużej formie.
Dlatego przy tej okazji wyjaśnię ci, jak używać polecenia TAR w systemie Windows. Jednak wersja systemu Windows, która może to zrobić, to Windows 10 z minimalną wersją 17063. Polecenie TAR w systemie Windows można zastosować za pomocą wiersza polecenia. Aby uzyskać więcej informacji, zobacz następujące kroki.
Pierwszy sposób: archiwizowanie plików
Jak wiadomo, główną funkcją TAR jest scalenie kilku plików lub folderów w jeden plik archiwum. Poniżej znajduje się polecenie archiwizacji plików w systemie Windows 10.
tar -cvf nama_file.tar "path file atau folder yang akan diarsip"
Oto kroki.
1. Na przykład tutaj zarchiwizuję pliki znajdujące się w katalogu „C: UsersIrmayani SyafitriDocuments try”.

2. Następnie uruchom Wiersz polecenia na twoim komputerze. Wpisz polecenie w tym samym formacie, co powyżej, a następnie naciśnij Enter.

Następnie wyniki, które pojawią się w wierszu polecenia, to lista plików znajdujących się w folderze try. Stało się tak, ponieważ za pomocą argumentu -v (gadatliwy).
3) Aby sprawdzić, czy proces archiwizacji plików powiódł się, możesz sprawdzić go w bieżącym katalogu podczas wykonywania polecenia. W takim przypadku plik „result.tar” będzie znajdować się w katalogu „C: UsersIrmayani Syafitri”.
Drugi sposób: Kompresowanie plików
Kompresowanie i archiwizacja to procesinny rodzaj. Archiwa łączą tylko kilka plików w jeden z ustalonym rozmiarem lub bez zmian, podczas gdy kompresja plików oznacza łączenie kilku plików o względnie małym rozmiarze niż zwykłe archiwa plików. Aby skompresować plik, możesz wykonać następujące polecenie.
tar -cvzf nama_file.gz "path file atau folder yang akan dikompress"

Z dwóch wytworzonych metod nie są widoczneróżnica polega na ekranie CMD. Jeśli jednak zauważysz, że rozmiar dwóch plików różni się, plik „wynik.tar” ma większy rozmiar niż plik „wynik.gz”. Ponieważ plik „wynik.gz” przeszedł proces kompresji.

Trzeci sposób: archiwizowanie i kompresowanie plików
Aby jednocześnie przetwarzać archiwum i kompresować pliki, możesz wykonać następujące polecenie.
tar -cvzf [nama_file.tar.gz | nama_file.tgz] "path file atau folder yang akan diarsip dan dikompress"
Możesz wybrać format z rozszerzeniem nazwy pliku .tar.gz lub .tgz.

Metoda czwarta: Wyświetl zawartość pliku TAR
Aby wyświetlić zawartość plików zarchiwizowanych lub skompresowanych do postaci TAR, możesz użyć następującego polecenia.
tar -tvf "path atau tempat file TAR disimpan"

Piąty sposób: rozpakuj plik TAR
Aby wyodrębnić pliki TAR w systemie Windows 10, możesz wykonać następujące polecenie.
tar -zxvf "path dimana file TAR beradanama_file TAR" -C "path atau tempat file hasil ekstraksi"

I wyniki pliku rozpakowywania można zobaczyć w określonym katalogu. Na przykład w powyższym przykładzie wyniki można zobaczyć w katalogu „C: UsersIrmayani SyafitriDocuments”.
Opis:
- polecenie tar: TAR
- c (stworzyć): polecenie, aby utworzyć plik TAR
- v (gadatliwy): polecenie, aby wyświetlić proces archiwizacji lub kompresować na ekranie
- f (nazwa pliku): polecenie powiadomienia, że zostanie zapisany jako plik TAR
- t (lista): wyświetl listę plików
- z (kompresuj): polecenie kompresji plików za pomocą gzip
- x (wyodrębnij): polecenie wyodrębnienia plików
- -C: używane, aby powiedzieć TAR, aby zmienił folder
- nazwa_pliku.tar: nazwa żądanego pliku
- „Ścieżka pliku lub folderu do archiwizacji”: katalog, w którym pliki mają być archiwizowane
- nazwa_pliku.gz: nazwa skompresowanego pliku, który chcesz za pomocą gzip
Uwaga:
Upewnij się, że zwracasz uwagę na to, gdzie jesteś podczas archiwizacji, kompresji lub wypakowywania. wyniki będą zależeć od miejsca wykonania polecenia
To 5 sposobów użycia polecenia TARw systemie Windows 10. Użyte polecenia niewiele różnią się od poleceń w systemie Linux. Trzeba tylko zwrócić uwagę na format powszechnie używany w systemie Windows. Jeśli nie chcesz być skomplikowany, możesz użyć dodatkowych aplikacji do wyodrębnienia lub zarchiwizowania plików w formacie TAR w systemie Windows. Mam nadzieję, że powyższy artykuł jest przydatny i powodzenia w wypróbowaniu go.