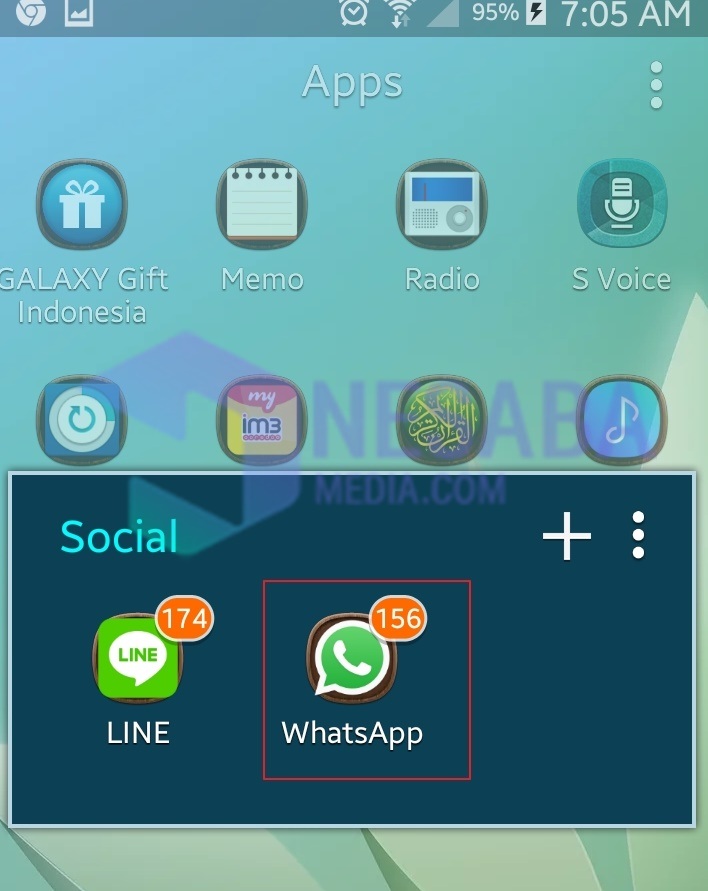Iată Cum puteți schimba ușor fotografiile de fundal cu Paint
Când vom avea grijă de orice documente, cu siguranțădeseori trebuie să aducă fotografii cu un fundal de culoare prestabilit. Iar culorile care sunt adesea folosite ca fundal sunt albul, roșul și albastrul.
Nu numai că sunt utile pentru realizarea unui număr de documente formale, fotografiile cu o culoare de fundal sunt, de asemenea, deseori folosite pentru a crea o scrisoare de candidatură sau Curiculum Vitae (CV).
Prin urmare, fotografii cu diverse culorifundalul este foarte necesar în viețile noastre. Pentru asta trebuie să oferim câteva fotografii cu mai multe culori de fundal. Pentru a schimba culoarea de fundal a fotografiei, putem folosi aplicația Paint găsită pe computer, împreună cu o explicație.
Cum se schimbă fotografiile de fundal cu Paint
Paint este o aplicație software care este proiectată simplu și se găsește în sistemul de operare Windows. Microsoft Paint este util pentru crearea sau editarea unei imagini.
Această aplicație Paint este realizată și cu o aplicație foarte simplă, deci această aplicație este foarte ușor de utilizat.
Și în acest articol vă va explica cum să schimbați fundalul (fundalul unei fotografii folosind Microsoft Paint. Următorii pași despre cum să înlocuiți un fundal foto cu Paint:
1. Primul lucru pe care îl puteți face este să deschideți o aplicație Microsoft Paint găsită pe computer. Pentru ao deschide, îl puteți căuta în câmpul de căutare de pe computer, tastând cuvântul vopsea. După aceea, faceți clic pe aplicația Paint. Și aici sunt imagini din aplicația Microsoft Paint.

2. Apoi puteți face clic pe fișierul din bara de instrumente de mai sus și faceți clic pe Deschide. După aceasta, va apărea caseta de fișiere a computerului, atunci puteți alege imaginea pe care doriți să o schimbați fundalul.

3. Fotografia selectată înainte va apărea în aplicația Paint. Următorul pas pe care puteți da clic selecta, în meniul Select, va prezenta mai multe opțiuni. Puteți face clic pe Selecție de formă gratuită. Poți vedea imaginea de mai jos.

4. Următorul pas trebuie să selectați fundalul conținut în fotografia dvs. Trebuie să o faceți foarte atent și să o selectați cât mai bine. Ar trebui să încercați să reuniți punctul de plecare și punctul final atunci când selectați fotografia.
Pentru a selecta, puteți, de asemenea, faceți clic stânga pemouse și țineți apăsat, apoi puteți muta mouse-ul în funcție de marginea de fundal de pe fotografia dvs. Dacă da, rezultatele fotografiei dvs. vor fi ca mai jos.

5. Apoi puteți da clic pe pictograma vopsea și puteți alege culoarea dorită. De data asta folosesc roșu. Rezultatul va fi ca în imaginea de mai jos.

6. Pentru a tăia resturile de fundal care nu sunt selectate perfect, puteți face acest pas. Mai întâi trebuie să faceți clic pe pictogramă perii apoi alegeți o culoare de fundal, apoi puteți acoperi fundalul care nu a fost selectat prin măturarea acesteia.
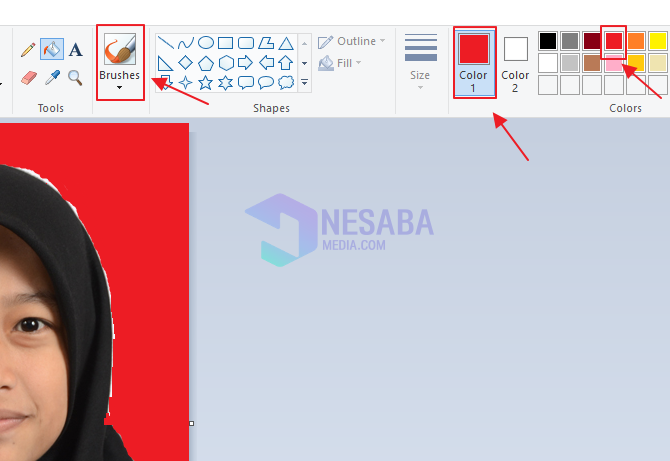
7. După editarea folosind Perii. În cele ce urmează sunt prezentate rezultatele fotografiilor care au fost editate. Este recomandat să măriți imaginea, astfel încât să fie mai ușor să atingeți partea care mai lasă fundalul foto vechi.
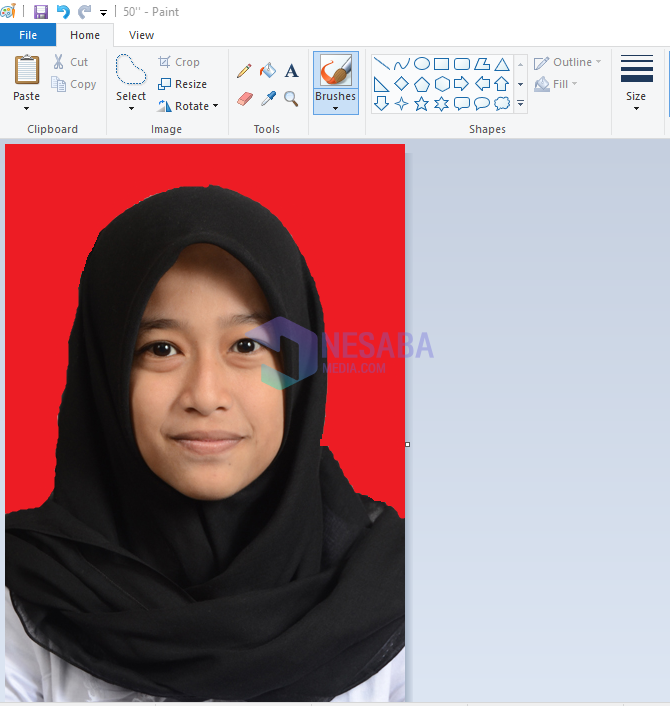
Așa se poate schimba fundalul unei fotografiifolosind Microsoft Paint. Sperăm că metodele de mai sus vă pot face să înțelegeți și să schimbați cu ușurință culoarea de fundal din fotografiile dvs.
Și sper că tutorialul cum să schimbe fundalulPictura cu fotografiile de mai sus poate fi utilă pentru dvs. și poate fi, de asemenea, referința dvs. în editarea fotografiilor de fundal. Deoarece această metodă este foarte ușoară pentru începători.