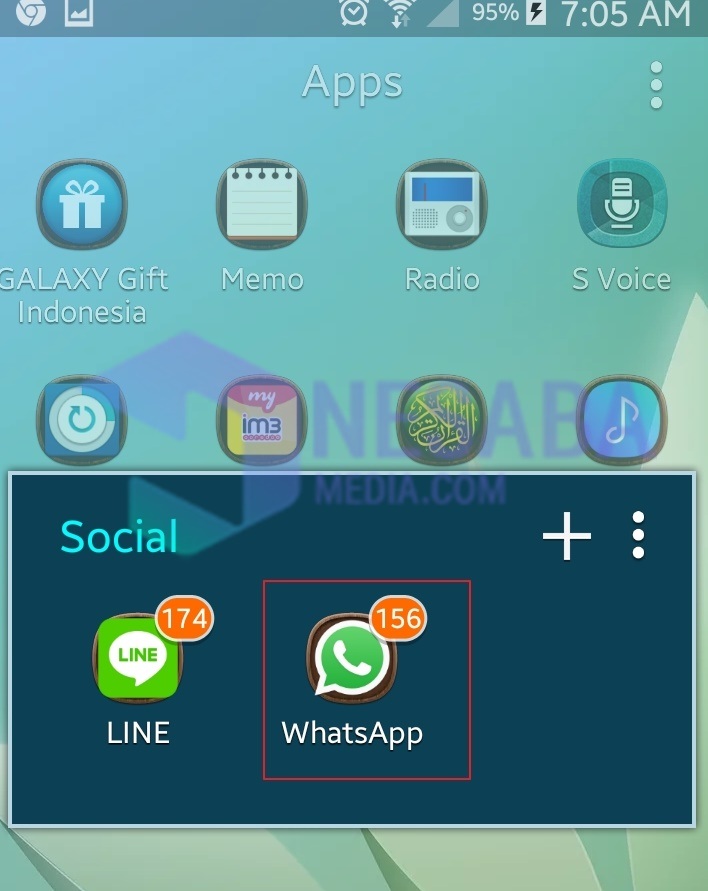Ево како лако променити позадинске фотографије помоћу боје
Када ћемо се побринути за било који документ, сигурночесто је потребно да донесете фотографије са унапред одређеном бојом. А боје које се често користе као позадина су бела, црвена и плава.
Не само да су корисне за прављење низа докумената који су формални, фотографије са позадинском бојом често се користе и за прављење писма о пријави за посао или Животопис (ЦВ).
Зато фотографије са разним бојамапозадина нам је веома потребна у нашим животима. За то морамо пружити неке фотографије са неколико боја позадине. Да променимо боју позадине фотографије, можемо да користимо апликацију Паинт која се налази на рачунару, заједно са објашњењем.
Како променити позадинске фотографије бојом
Паинт је софтверска апликација која је креирана једноставно и налази се у Виндовс оперативном систему. Мицрософт Паинт је користан за креирање или уређивање слике.
Ова Паинт апликација је такође направљена са врло једноставним, тако да је ова апликација веома једноставна за употребу.
У овом чланку ћемо објаснити како променити позадину (позадинске фотографије помоћу Мицрософт Паинт. Следе кораци о томе како променити позадинске фотографије помоћу Паинт:
1 Прво што можете да урадите је да отворите апликацију Мицрософт Паинт која се налази на вашем рачунару. Да бисте га отворили, можете га потражити у пољу за претрагу на рачунару тако што ћете откуцати реч Паинт. Након тога кликните на апликацију Паинт. И ево слика из апликације Мицрософт Паинт.

2. Затим можете кликнути на датотеку на алатној траци изнад и кликните на Отвори. Након тога ће се појавити оквир са датотекама вашег рачунара, а затим можете одабрати слику коју желите да промените позадину.

3. Фотографија коју сте претходно изабрали појавиће се у апликацији Паинт. Следећи корак можете да кликнете Изаберите, у менију Селецт приказаће неколико опција. Можете да кликнете Избор слободне форме. Слика можете видети доле.

4 Следећи корак морате одабрати позадину која се налази на вашој фотографији. Морате то обавити врло пажљиво и одабрати га што је могуће уредније. Када бирате фотографију, покушајте да спојите почетну и крајњу тачку.
Да бисте га изабрали можете и левим кликом намишем и задржите, а затим можете да померите миш према позадини оквира на вашој фотографији. Ако је то случај, резултати ваше фотографије биће као ниже.

5. Затим можете кликнути на икону боје за боју и изабрати боју коју желите. Овог пута користим црвену. Резултат ће бити као на слици испод.

6. Да бисте подрезали преостале ивице позадине које нису неприметно одабране, можете то учинити. Прво морате да кликнете на икону Четке а затим изаберите боју позадине, тада можете прекрити позадину која није одабрана померањем.
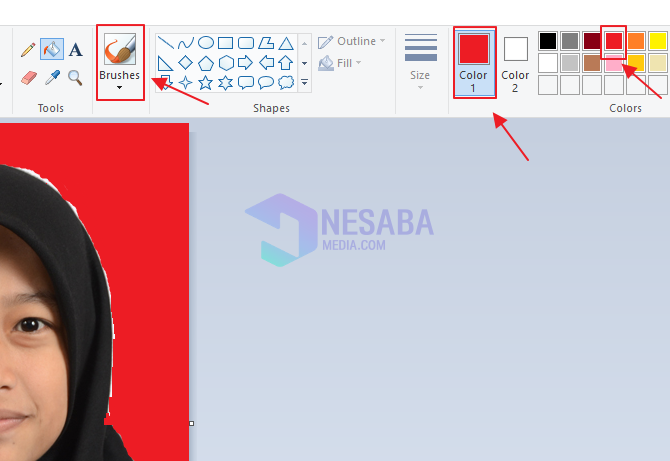
7. Након уређивања помоћу четке. Следеће су резултати фотографија које су измењене. Препоручује се увећање слике како би било лакше доћи до дела који и даље оставља стару позадину фотографије.
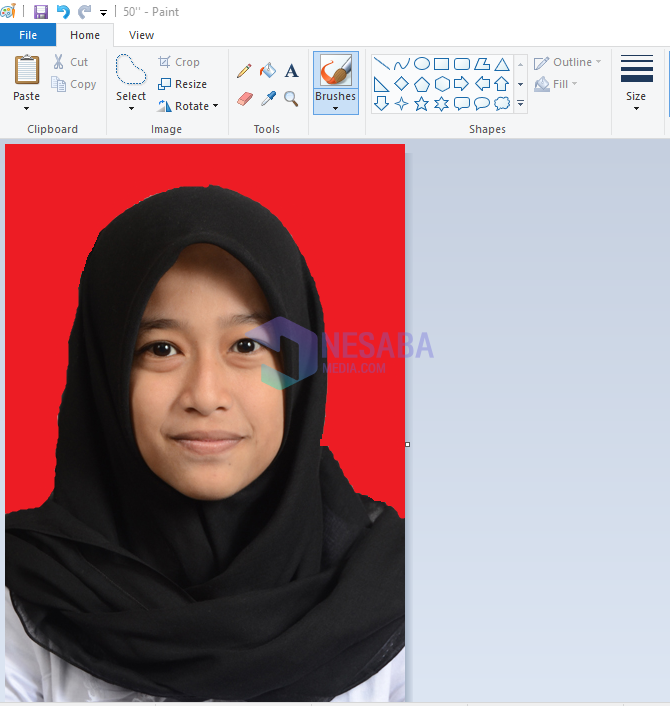
Тако можете променити позадину фотографијекористећи Мицрософт Паинт. Надамо се да горњи методи могу схватити и лако променити боју позадине на вашим фотографијама.
И надамо се да ће туториал како променити позадинуСликање горе наведеним фотографијама може вам бити корисно и такође вам може бити референца при уређивању позадинских фотографија. Пошто је почетник ову методу врло једноставан.