วิธีการสร้างและใช้โฮมกรุ๊ปสำหรับการแบ่งปันเครื่องพิมพ์สำหรับผู้เริ่มต้น
ปัจจุบันความต้องการการแบ่งปันข้อมูลไม่สามารถทำได้ปฏิเสธไม่ได้อีกครั้ง ด้วยคอมพิวเตอร์ / แล็ปท็อปเราสามารถแบ่งปันทรัพยากร (การแบ่งปันทรัพยากร) กับผู้ใช้คนอื่น ๆ ได้อย่างง่ายดายผ่านสื่อทั้งแบบมีสายและไร้สาย ทรัพยากรที่เป็นปัญหาอาจอยู่ในรูปแบบของไฟล์หรือฮาร์ดแวร์เช่นเครื่องพิมพ์
ตัวอย่างเช่นในพื้นที่สำนักงานของคุณเท่านั้นมีเครื่องพิมพ์ 1 เครื่องและคุณต้องการให้ใช้เครื่องพิมพ์ 1 เครื่องในห้องสำนักงานหนึ่งห้องจากนั้นคุณต้องแชร์ก่อน ก่อนหน้านี้ฉันได้อธิบายเกี่ยวกับการแชร์เครื่องพิมพ์ในบทความก่อนหน้า แต่อาจมีบางคนที่ไม่เหมาะสม / ไม่ประสบความสำเร็จในวิธีนี้ดังนั้นฉันจึงตั้งใจทำบทความภาคต่อ
การใช้โฮมกรุ๊ปสำหรับการแชร์เครื่องพิมพ์
สำหรับการแชร์เครื่องพิมพ์ใน Windows เราทำได้การใช้คุณสมบัติ HomeGroup ที่ผู้ใช้ Windows 7 ขึ้นไปสามารถเข้าถึงได้โดยค่าเริ่มต้น นี่เป็นคุณลักษณะเริ่มต้นของ Windows ดังนั้นคุณไม่จำเป็นต้องติดตั้ง
โฮมกรุ๊ปนี้สามารถใช้เพื่อแชร์ข้อมูลหรือเครื่องพิมพ์กับผู้ใช้อื่นที่เชื่อมต่อในเครือข่ายเดียวกัน จำไว้ว่าใช่ในเครือข่ายเดียวกัน ดังนั้นตรวจสอบให้แน่ใจว่าคอมพิวเตอร์ / แล็ปท็อปและผู้ใช้อื่น ๆ ของคุณเชื่อมต่ออยู่ในเครือข่ายเดียวกันเช่นเชื่อมต่อกับเครือข่าย WiFi เดียวกัน ทันทีขั้นตอนต่อไปนี้เพื่อใช้ HomeGroup สำหรับการแชร์เครื่องพิมพ์
1. บนแล็ปท็อป A โปรดเปิด แผงควบคุม, วิธีหนึ่งในการเปิดด้วยปุ่ม Windows + R จากนั้นพิมพ์ แผงควบคุม แล้วก็ เข้าสู่.
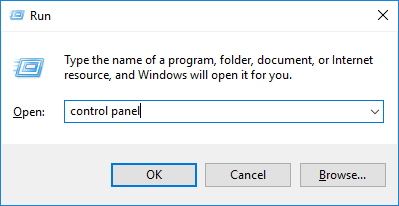
2. เลือกถัดไป เลือกโฮมกรุ๊ปและตัวเลือกการแชร์.

3. ก่อนที่จะสร้างโฮมกรุ๊ปคุณต้องเปลี่ยนโปรไฟล์เครือข่ายของคุณเป็น ส่วนตัว, หากโปรไฟล์เครือข่ายของคุณได้รับการตั้งค่าส่วนตัวแล้วคุณจะไม่พบการแจ้งเตือนเช่นนี้ ถ้าไม่เลือก เปลี่ยนตำแหน่งเครือข่าย จากนั้นเลือก ใช่ เพื่อเปลี่ยนโปรไฟล์เครือข่ายเป็นส่วนตัว

4. ในการทำ โฮมกรุ๊ปเพียงแค่เลือก สร้างโฮมกรุ๊ป.

5. เลือกถัดไป ถัดไป.

6. เลือกไฟล์หรือข้อมูลที่คุณต้องการแชร์ สำหรับขั้นตอนนี้ออก ผิดนัดแต่ให้แน่ใจว่าคอลัมน์อีกครั้ง เครื่องพิมพ์และอุปกรณ์ เลือก ที่ใช้ร่วมกัน, จากนั้นเลือก ถัดไป.

7. รหัสผ่านโฮมกรุ๊ปจะปรากฏขึ้น คอมพิวเตอร์ / แล็ปท็อปทุกเครื่องที่ต้องการป้อนโฮมกรุ๊ปของคุณต้องป้อนรหัสผ่านก่อน จากนั้นเลือก เสร็จสิ้น.

8. เปิด แล็ปท็อป B (ผู้ที่ต้องการเข้าร่วมแล็ปท็อปโฮมกรุ๊ป A) และเปิดเมนูโฮมกรุ๊ปด้วย แผงควบคุม, ชื่อโฮมกรุ๊ปที่ควรสร้างโดยแล็ปท็อป A ควรปรากฏขึ้น แต่ในบางครั้งขั้นตอนนี้มักจะเกิดข้อผิดพลาดโฮมกรุ๊ปได้ถูกสร้างขึ้น ไม่ปรากฏ / ตรวจพบ, เพื่อแก้ปัญหานี้เพียงคลิก เริ่มเครื่องมือแก้ปัญหา HomeGroup.

9. ถัดไปเลือก ถัดไป, รอ กระบวนการแก้ไขปัญหา จนกว่าจะเสร็จเพียงไม่กี่นาทีต่อไป

10. โฮมกรุ๊ปที่สร้างโดยคอมพิวเตอร์ A จะปรากฏขึ้นโปรดเลือก เข้าร่วมตอนนี้ เพื่อเข้าร่วมโฮมกรุ๊ป

11. เลือก ถัดไป.

13. เลือก ถัดไป อีกครั้ง

14. ป้อนรหัสผ่านโฮมกรุ๊ปที่สร้างโดยแล็ปท็อป A. จากนั้นเลือก ถัดไป เพื่อดำเนินการต่อ

15. ในที่สุดก็เลือก เสร็จสิ้น, ตอนนี้คุณเชื่อมต่อกับโฮมกรุ๊ปแล็ปท็อป A. คุณสามารถเข้าถึงโฟลเดอร์ / ไฟล์ที่แชร์โดยแล็ปท็อปรวมถึงเครื่องพิมพ์คุณยังสามารถใช้

16. เมื่อคุณต้องการพิมพ์เอกสารให้เลือกชื่อเครื่องพิมพ์ที่แชร์โดย แล็ปท็อป, ตรวจสอบสถานะของเครื่องพิมพ์ พร้อมแล้ว ใช่ไม่ใช่ใคร ออฟไลน์.

นั่นคือวิธีการใช้โฮมกรุ๊ปเพื่อการแบ่งปันเครื่องพิมพ์ ไม่เพียงใช้สำหรับการแบ่งปันเครื่องพิมพ์เท่านั้นคุณยังสามารถแชร์ไฟล์และข้อมูลของคุณให้กับผู้ใช้รายอื่นที่เข้าร่วมโฮมกรุ๊ปที่คุณสร้างขึ้น หวังว่าบทความนี้จะมีประโยชน์และให้แน่ใจว่าคุณแบ่งปันกับเพื่อนของคุณที่รู้ว่าพวกเขามีปัญหาเดียวกันกับคุณ








